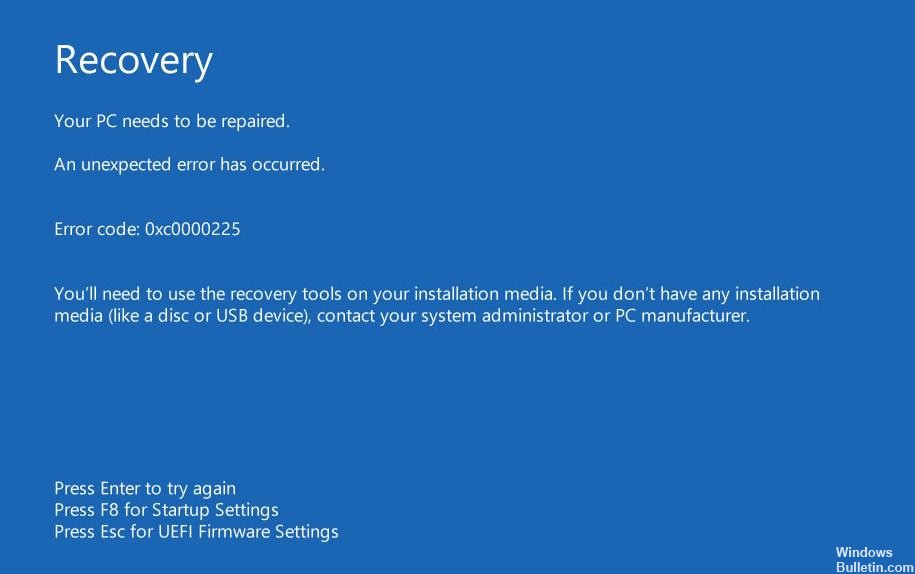Zaktualizowano maj 2024: Przestań otrzymywać komunikaty o błędach i spowolnij swój system dzięki naszemu narzędziu do optymalizacji. Pobierz teraz na pod tym linkiem
- Pobierz i zainstaluj narzędzie do naprawy tutaj.
- Pozwól mu przeskanować twój komputer.
- Narzędzie będzie wtedy napraw swój komputer.
Krok 1: Uruchom automatyczną naprawę systemu Windows.
Krok 2: Uruchom ręczny SFC i sprawdź skanowanie dysku.
Krok 3: Odbuduj BCD.
Krok 4: Twoja aktywna partycja.
Krok 5: Sprawdź, czy nie ma wadliwego sprzętu.
Zrestartuj swój komputer. Pierwsze rozwiązanie jest najprostsze i najbardziej oczywiste: uruchom ponownie komputer.
Uruchom SFC i CHKDSK. A sfc CHKDSK to narzędzia systemowe Windows, które mogą pomóc w naprawie uszkodzonego systemu plików.
Zaktualizuj system Windows 10.
Metoda 1: Sprawdź fizyczne połączenie urządzenia. 2:
Metoda Przywróć plik BCD.
Metoda przebudowy 3: ul BCR.
Metoda 4: Uruchom narzędzie do automatycznej naprawy.
Metoda 5: Zresetuj ustawienia BIOS/UEFI.
Metoda Mark 6: Dysk rozruchowy online.
Uzyskaj poprawkę na „0xc0000225: wystąpił nieoczekiwany błąd” Błąd uruchamiania systemu Windows systemy operacyjne.
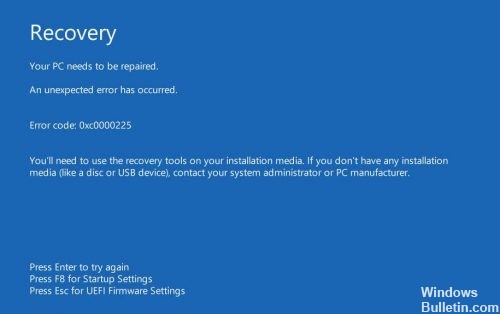
Jedną z najczęstszych przyczyn tego błędu jest brak lub uszkodzenie BCD. Może to nastąpić z powodu błędów zapisu na dysku twardym, awarii zasilania, wirusów sektora rozruchowego lub błędów w ręcznej konfiguracji BCD. Oznacza to, że system Windows nie może znaleźć plików systemowych używanych do rozruchu, znanych również jako BCD (Boot Configuration Data). Innymi słowy, jeśli pliki systemowe są uszkodzone, system plików dysku jest źle skonfigurowany lub jeśli masz wadliwy sprzęt, wystąpi błąd 0xc0000225.
Jak można poprawić kod błędu 0xc0000225?
Automatyczna naprawa systemu Windows

Po pierwsze, powinieneś wypróbować wbudowane rozwiązywanie problemów z Windows 10. System automatycznie wyszukuje problemy i próbuje je rozwiązać. Mam nadzieję, że naprawi to uszkodzony BCD, abyś mógł wrócić do pracy.
Po uruchomieniu z dyskietki instalacyjnej Windows 10 poczekaj, aż pojawi się ekran konfiguracji systemu Windows. Potwierdź opcje języka, a następnie kliknij Dalej. Jeśli pojawi się ekran Zainstaluj teraz, kliknij łącze Napraw komputer w lewym dolnym rogu.
Pojawi się menu opcji, wybierz Rozwiązywanie problemów, a następnie Opcje zaawansowane. Z menu Opcje zaawansowane wybierz opcję Naprawa automatyczna. Uruchom proces i uruchom ponownie komputer po zakończeniu.
Użyj Naprawa startowa, aby naprawić BOOTMGR.

W systemach Windows Vista, Windows 7, Windows 8, Windows 8, Windows 8.1 i Windows 10, Startup Repair może być użyty do skanowania systemu w poszukiwaniu uszkodzonych lub brakujących plików systemowych i zastąpienia pliku BCD, jeśli jest uszkodzony lub go brakuje.
Aktualizacja z 2024 maja:
Za pomocą tego narzędzia możesz teraz zapobiegać problemom z komputerem, na przykład chroniąc przed utratą plików i złośliwym oprogramowaniem. Dodatkowo jest to świetny sposób na optymalizację komputera pod kątem maksymalnej wydajności. Program z łatwością naprawia typowe błędy, które mogą wystąpić w systemach Windows - nie ma potrzeby wielogodzinnego rozwiązywania problemów, gdy masz idealne rozwiązanie na wyciągnięcie ręki:
- Krok 1: Pobierz narzędzie do naprawy i optymalizacji komputera (Windows 10, 8, 7, XP, Vista - Microsoft Gold Certified).
- Krok 2: kliknij „Rozpocznij skanowanie”, Aby znaleźć problemy z rejestrem Windows, które mogą powodować problemy z komputerem.
- Krok 3: kliknij „Naprawić wszystko”, Aby rozwiązać wszystkie problemy.
Startup Repair to automatyczne narzędzie diagnostyczne i naprawcze dostępne na dysku instalacyjnym systemu Windows, które można wykorzystać do zlokalizowania i naprawy niektórych typowych problemów. Aby uzyskać więcej informacji o tym, jak działa naprawa podczas uruchamiania i jak działa, odwiedź naszą bazę wiedzy.
Odbuduj BCD

Ponieważ błąd rozruchu jest często spowodowany brakiem BCD, odbudowa jest często dobrym rozwiązaniem.
Oto kroki, aby odbudować BCD:
Ładowanie z dyskietki instalacyjnej Windows
Po wybraniu poprawnego języka, godziny i wpisu klawiatury kliknij Napraw komputer.
Wybierz dysk instalacyjny systemu Windows, który zwykle jest C: i kliknij Dalej.
Wybierz Wiersz polecenia, gdy pojawi się pole Opcje odzyskiwania systemu.
Napisz następującą komendę, a następnie naciśnij klawisz Enter: bootrec / rebuildbcdd
Jeśli program znajdzie instalację systemu Windows i zapyta, czy powinien ją dodać do listy startowej, naciśnij klawisz Y.
Napraw pliki rozruchowe
Uruchom komputer z Windows Media.
Na ekranie Opcje językowe dotknij Dalej.
Wybierz Napraw komputer.
Następnie wybierz Rozwiązywanie problemów -> Opcje zaawansowane -> Wiersz polecenia.
W wierszu polecenia wpisz następujące polecenia w podanej kolejności:
bootrec / fixmbr
bootrec / fixboot / fixboot
bootrec / scanos
bootrec / rebuildbcdd
Naciśnij „A”, aby dodać instalację do listy startowej i naciśnij Enter.
Zamknij wiersz polecenia.
Uruchom ponownie komputer, a jeśli 0xc0000225 nadal istnieje, wykonaj poniższe kroki.
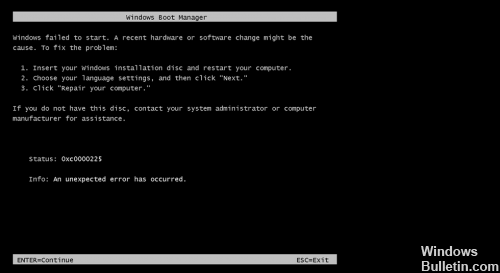
https://www.dell.com/community/Windows-10/Blue-Recovery-Screen-Error-Code-0xc0000225/td-p/5166714
Porada eksperta: To narzędzie naprawcze skanuje repozytoria i zastępuje uszkodzone lub brakujące pliki, jeśli żadna z tych metod nie zadziałała. Działa dobrze w większości przypadków, gdy problem jest spowodowany uszkodzeniem systemu. To narzędzie zoptymalizuje również Twój system, aby zmaksymalizować wydajność. Można go pobrać przez Kliknięcie tutaj

CCNA, Web Developer, narzędzie do rozwiązywania problemów z komputerem
Jestem entuzjastą komputerów i praktykującym specjalistą IT. Mam za sobą lata doświadczenia w programowaniu komputerów, rozwiązywaniu problemów ze sprzętem i naprawach. Specjalizuję się w tworzeniu stron internetowych i projektowaniu baz danych. Posiadam również certyfikat CCNA do projektowania sieci i rozwiązywania problemów.