Zaktualizowano maj 2024: Przestań otrzymywać komunikaty o błędach i spowolnij swój system dzięki naszemu narzędziu do optymalizacji. Pobierz teraz na pod tym linkiem
- Pobierz i zainstaluj narzędzie do naprawy tutaj.
- Pozwól mu przeskanować twój komputer.
- Narzędzie będzie wtedy napraw swój komputer.
Napraw opóźnienie Fallout 4: Fallout 4 to świetna granie ma co do tego wątpliwości. Jednak nieprzyjemne jest również napotykanie problemów z grą. Wielu graczy miało wiele problemów z wydajnością w grze, a gracze w społeczności opublikowali kilka artykułów na ten temat. Wprowadzono wiele aktualizacji i poprawek, aby naprawić opóźnienia i inne problemy z wydajnością w grze. Niestety pomimo aktualizacji i poprawek gra nadal ma problemy z opóźnieniami i opóźnieniami. Główny FPS.

Jeśli grałeś w Fallouta 4 od początku, wiesz, jak złe były opóźnienia i wydajność w tej grze, ale dobrą wiadomością jest to, że możesz znacznie zmniejszyć opóźnienia używając modów innych firm, których możesz użyć. Opublikuję w tym artykule. Mod jest naprawdę przydatny i działa bardzo dobrze, aby zwiększyć FPS. Jeśli jednak Twój komputer nie spełnia minimalnych wymagań dotyczących gry, nie ma sensu go próbować. Jeśli grałeś w Fallouta 4 z modami i inną zawartością stron trzecich, prawdopodobnie napotkałeś błąd Vegas Crash podczas czytania.
W tym artykule znajdziesz kompletny przewodnik po naprawianiu błędów w grze. Jednak przed przystąpieniem do poprawek zalecamy przyjrzenie się wymaganiom systemowym gry i sprawdzenie, czy jest ona kompatybilna z twoim systemem, czy nie.
Wymagania systemowe Fallout 4
Minimalne wymagania:
- Procesor: Intel Core i5-2300 2.8 GHz / AMD Phenom II X4 945 3.0 GHz lub podobny
- RAM: 8 GB
- System operacyjny: Windows 7/8/10 (wymagany 64-bitowy system operacyjny)
- VIDEOKARTA: NVIDIA GTX 550 Ti 2 GB / AMD Radeon HD 7870 2 GB lub odpowiednik
- ODCIENIE PIKSELI: 5.0
- SHADER VERTEX: 5.0
- Miejsce na dysku twardym: 30 GB
- WIDEOPAM: 2048 MB
Zalecane wymagania:
- Procesor: Intel Core i7 4790 3.6 GHz / AMD FX-9590 4.7 GHz lub podobny
- RAM: 8 GB
- System operacyjny: Windows 7/8/10 (wymagany 64-bitowy system operacyjny)
- VIDEOKARTA: NVIDIA GTX 780 3 GB / AMD Radeon R9 290X 4 GB lub odpowiednik
- ODCIENIE PIKSELI: 5.0
- SHADER VERTEX: 5.0
- Miejsce na dysku twardym: 30 GB
- WIDEO RAM: 3 GB (4 GB AMD)
Aktualizacja z 2024 maja:
Za pomocą tego narzędzia możesz teraz zapobiegać problemom z komputerem, na przykład chroniąc przed utratą plików i złośliwym oprogramowaniem. Dodatkowo jest to świetny sposób na optymalizację komputera pod kątem maksymalnej wydajności. Program z łatwością naprawia typowe błędy, które mogą wystąpić w systemach Windows - nie ma potrzeby wielogodzinnego rozwiązywania problemów, gdy masz idealne rozwiązanie na wyciągnięcie ręki:
- Krok 1: Pobierz narzędzie do naprawy i optymalizacji komputera (Windows 10, 8, 7, XP, Vista - Microsoft Gold Certified).
- Krok 2: kliknij „Rozpocznij skanowanie”, Aby znaleźć problemy z rejestrem Windows, które mogą powodować problemy z komputerem.
- Krok 3: kliknij „Naprawić wszystko”, Aby rozwiązać wszystkie problemy.
Teraz, gdy znasz już wymagania systemowe gry, przejdźmy do rozwiązywania problemów.
Zmień ustawienia Vsync
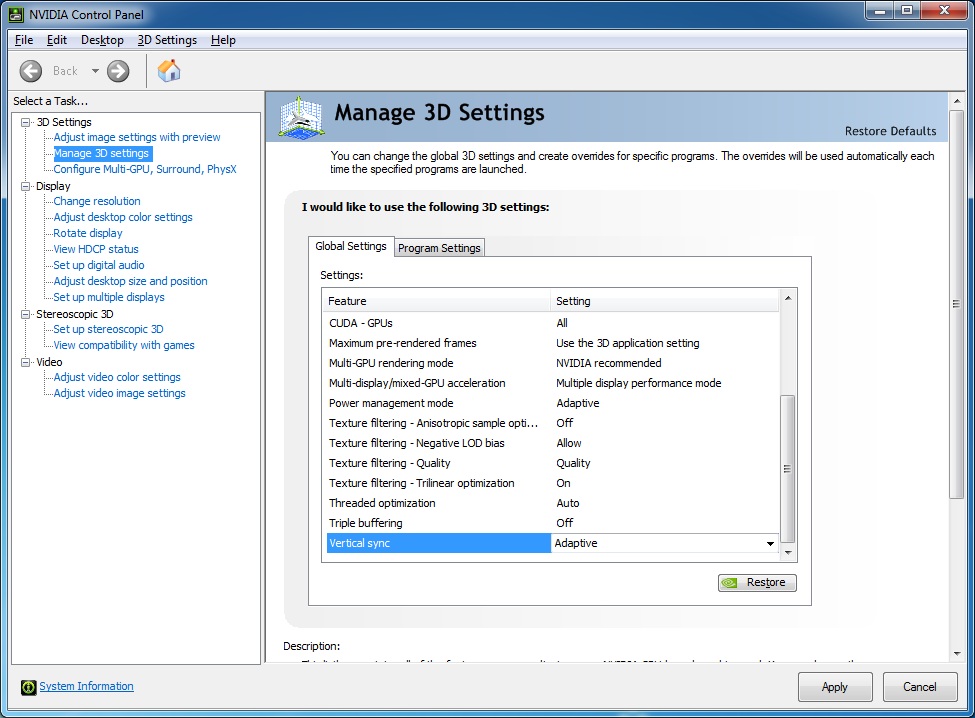
Jeśli wyłączysz vsync, jąkanie będzie najbardziej zauważalne, ale wpłynie również negatywnie na takie rzeczy, jak konsole i gry holograficzne. Istnieje jednak sposób rozwiązania tego problemu i jest on w rzeczywistości dość prosty. Mowa o włączeniu Adaptive Vsync, którą posiada Nvidia, ale jest podobne rozwiązanie dla użytkowników AMD.
Po włączeniu Adaptive Vsync (lub alternatywy dla AMD) wszystko działa tak samo, jak po włączeniu „normalnej” vsync. W przeciwnym razie, jeśli przekroczysz 60 klatek na sekundę, będziesz ograniczony do 60 klatek na sekundę (na monitorach przy 60 Hz), ale vsync zawsze spadnie poniżej 60 klatek na sekundę; W Falloucie 4 większość jąkania jest wyeliminowana przy zachowaniu integralności minigier i konsol.
Nvidia - Adaptive Vsync
- Otwórz „Panel sterowania Nvidia” (kliknij prawym przyciskiem myszy na pulpicie).
- Przejdź do „Zarządzania ustawieniami 3D”.
- W ustawieniach globalnych przewiń w dół do synchronizacji pionowej i przełącz ją na adaptacyjną. Możesz to również zrobić dla Fallouta 4 tylko poprzez „Preferencje programu” zamiast „Globalne”.
AMD - dynamiczna synchronizacja Vsync
- Pobierz i zainstaluj RadeonPro (jest to jedyna opcja umożliwiająca włączenie Dynamic Vsync).
- Otwórz RadeonPro i przejdź do zakładki „Ustawienia”.
- Aktywuj „Dynamic Vsync” w „Vsync Control”.
Zaktualizuj sterownik karty graficznej

Czy sterowniki Twojej karty graficznej zostały zaktualizowane? Sprawdź jeszcze raz, jest to bardzo ważny krok i może naprawdę pomóc w sprawie. W zależności od typu zainstalowanej karty graficznej możesz to zrobić bezpośrednio ze strony Nvidii lub AMD.
Zmień ustawienia okna
Po uruchomieniu gry uruchom ją w trybie okienkowym bez pól z maksymalną rozdzielczością. Możesz to ustawić, uruchamiając grę i przechodząc do ustawień. U dołu znajdują się dwa pola wyboru, które można odznaczyć.
W końcu posiadanie któregokolwiek z tych rozwiązań pomoże wyeliminować wiele opóźnień i zacięć w Fallout 4, a będziesz miał znacznie przyjemniejsze wrażenia. Nikt nie lubi przypadkowych wybuchów opóźnień i przerywanej rozgrywki, szczególnie ja, więc mam nadzieję, że ten artykuł ci pomógł!
Porada eksperta: To narzędzie naprawcze skanuje repozytoria i zastępuje uszkodzone lub brakujące pliki, jeśli żadna z tych metod nie zadziałała. Działa dobrze w większości przypadków, gdy problem jest spowodowany uszkodzeniem systemu. To narzędzie zoptymalizuje również Twój system, aby zmaksymalizować wydajność. Można go pobrać przez Kliknięcie tutaj

CCNA, Web Developer, narzędzie do rozwiązywania problemów z komputerem
Jestem entuzjastą komputerów i praktykującym specjalistą IT. Mam za sobą lata doświadczenia w programowaniu komputerów, rozwiązywaniu problemów ze sprzętem i naprawach. Specjalizuję się w tworzeniu stron internetowych i projektowaniu baz danych. Posiadam również certyfikat CCNA do projektowania sieci i rozwiązywania problemów.

