Zaktualizowany 2024 kwietnia: Przestań otrzymywać komunikaty o błędach i spowolnij swój system dzięki naszemu narzędziu do optymalizacji. Pobierz teraz na pod tym linkiem
- Pobierz i zainstaluj narzędzie do naprawy tutaj.
- Pozwól mu przeskanować twój komputer.
- Narzędzie będzie wtedy napraw swój komputer.
Jeśli ostatnio wyszukiwałeś określone pliki lub foldery w wyszukiwaniu Eksploratora plików, a wyniki wyszukiwania niczego nie wyświetlają, może to być problem z niedziałającym wyszukiwaniem Eksploratora plików i mieć pewność, że jest to problem, przed którym stoimy , powinieneś wyszukać niektóre pliki lub foldery, o których wiesz, że istnieją na twoim komputerze, ale których nie można znaleźć. Krótko mówiąc, funkcja wyszukiwania w Eksploratorze plików nie działa i nie zostaną znalezione żadne elementy pasujące do wyszukiwania.
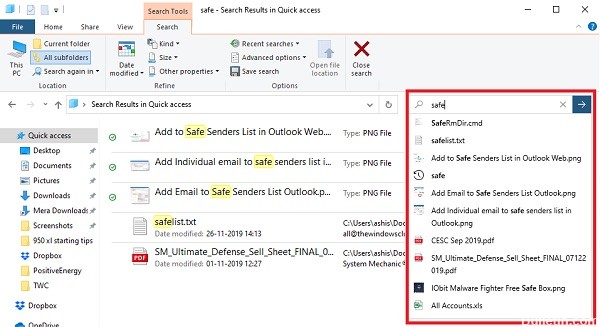
W eksploratorze plików nie można nawet wyszukiwać większości podstawowych aplikacji, takich jak Kalkulator, Microsoft Word itp. Ręczne znajdowanie wszystkich plików i folderów, gdy funkcja wyszukiwania nie działa, jest bardzo frustrujące. Głównym problemem mogą być problemy z indeksowaniem, baza danych indeksu może być uszkodzona lub po prostu usługa wyszukiwania nie działa. W każdym razie użytkownik jest tutaj zagubiony, więc bez marnowania czasu zobaczmy, jak rozwiązać problem z wyszukiwaniem w Eksplorator Windows nie działa, korzystając z poniższego przewodnika rozwiązywania problemów.
Pole wyszukiwania utknęło lub nie odpowiada w Eksploratorze
Oto błąd występujący w systemie Windows v1909 z powodu nowej implementacji. Problem polega na tym, że kursor nie miga po kliknięciu pola. W przeciwnym razie działa całkiem dobrze.
Aktualizacja z kwietnia 2024 r.:
Za pomocą tego narzędzia możesz teraz zapobiegać problemom z komputerem, na przykład chroniąc przed utratą plików i złośliwym oprogramowaniem. Dodatkowo jest to świetny sposób na optymalizację komputera pod kątem maksymalnej wydajności. Program z łatwością naprawia typowe błędy, które mogą wystąpić w systemach Windows - nie ma potrzeby wielogodzinnego rozwiązywania problemów, gdy masz idealne rozwiązanie na wyciągnięcie ręki:
- Krok 1: Pobierz narzędzie do naprawy i optymalizacji komputera (Windows 10, 8, 7, XP, Vista - Microsoft Gold Certified).
- Krok 2: kliknij „Rozpocznij skanowanie”, Aby znaleźć problemy z rejestrem Windows, które mogą powodować problemy z komputerem.
- Krok 3: kliknij „Naprawić wszystko”, Aby rozwiązać wszystkie problemy.
- Wpisz coś i naciśnij klawisz Enter, aby rozpocząć wyszukiwanie.
- Teraz wróć z klawiszem wstecz.
- Następnie kliknij Eksplorator plików i nie pojawi się migający kursor, co sprawia wrażenie, jakby nie reagował.
- Jednak jak tylko naciśniesz klawisz w górę / w dół lub wpiszesz coś, to zacznie ponownie działać.
- Więc jeśli tak się z tobą dzieje, to tylko brakujący kursor powinien zostać naprawiony małą aktualizacją.
Ale ponieważ zauważyliśmy, że wiele osób ma podobny problem, nie możemy temu zaprzeczyć, ponieważ u mnie tak działa. Jeśli masz problemy z wyszukiwaniem w Eksploratorze plików Windows 10 lub jeśli nie reagujesz, lepiej ponownie uruchomić Eksploratora, postępując zgodnie z metodą, którą wskazałem w ostatnim punkcie.
Odbuduj indeks wyszukiwania
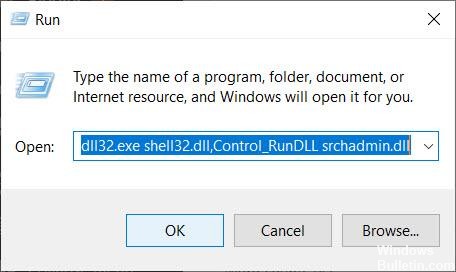
1. Naciśnij jednocześnie Windows + R, aby otworzyć okno kontrolne RUN.
2. Skopiuj i wklej następujący kod w polu tekstowym i kliknij OK.
rundll32.exe shell32.dll, Control_RunDLLL srchadmin.dll
3. kliknij Zaawansowane.
4. wybierz kartę Typy plików.
5. wybierz Właściwości indeksu i zawartość pliku.
6. kliknij OK.
7. wybierz OK po wyświetleniu monitu o potwierdzenie.
Użyj Menedżera zadań, aby zamknąć Cortanę i Wyszukaj.

Wyszukiwanie w systemie Windows 10 nie działa - Menedżer zadań. Zamykanie i ponowne uruchamianie oprogramowania to rozwiązanie warte wypróbowania. Aby to zrobić, wykonaj poniższe czynności.
- Kliknij pasek zadań prawym przyciskiem myszy.
- Wybierz Menedżera zadań.
- Poszukaj Cortany. Lista procesów jest długa, ale możesz uporządkować ją w kolejności alfabetycznej i wpisać Cortana, aby ułatwić wyszukiwanie.
- Podświetl go i kliknij Zakończ zadanie.
- Wykonaj te same kroki, aby wyszukać.
- Spróbuj ponownie użyć funkcji wyszukiwania.
Porada eksperta: To narzędzie naprawcze skanuje repozytoria i zastępuje uszkodzone lub brakujące pliki, jeśli żadna z tych metod nie zadziałała. Działa dobrze w większości przypadków, gdy problem jest spowodowany uszkodzeniem systemu. To narzędzie zoptymalizuje również Twój system, aby zmaksymalizować wydajność. Można go pobrać przez Kliknięcie tutaj

CCNA, Web Developer, narzędzie do rozwiązywania problemów z komputerem
Jestem entuzjastą komputerów i praktykującym specjalistą IT. Mam za sobą lata doświadczenia w programowaniu komputerów, rozwiązywaniu problemów ze sprzętem i naprawach. Specjalizuję się w tworzeniu stron internetowych i projektowaniu baz danych. Posiadam również certyfikat CCNA do projektowania sieci i rozwiązywania problemów.

