Zaktualizowano maj 2024: Przestań otrzymywać komunikaty o błędach i spowolnij swój system dzięki naszemu narzędziu do optymalizacji. Pobierz teraz na pod tym linkiem
- Pobierz i zainstaluj narzędzie do naprawy tutaj.
- Pozwól mu przeskanować twój komputer.
- Narzędzie będzie wtedy napraw swój komputer.
Fraps to program do nagrywania wideo do nagrywania gier komputerowych przy użyciu technologii graficznej DirectX lub OpenGL Fraps jest dostępny do bezpłatnego pobrania, z dodatkową płatną opcją, która eliminuje pewne ograniczenia. Program jest popularnym wyborem dla graczy, którzy chcą nagrywać swoją grę, niezależnie od tego, czy chodzi o tworzenie filmów „Let's Play”, czy po prostu nagrywanie wyników gry. Dzięki tym prostym instrukcjom rozpoczęcie od Fraps jest szybkie, łatwe i bezbolesne.

Co to jest FPS?
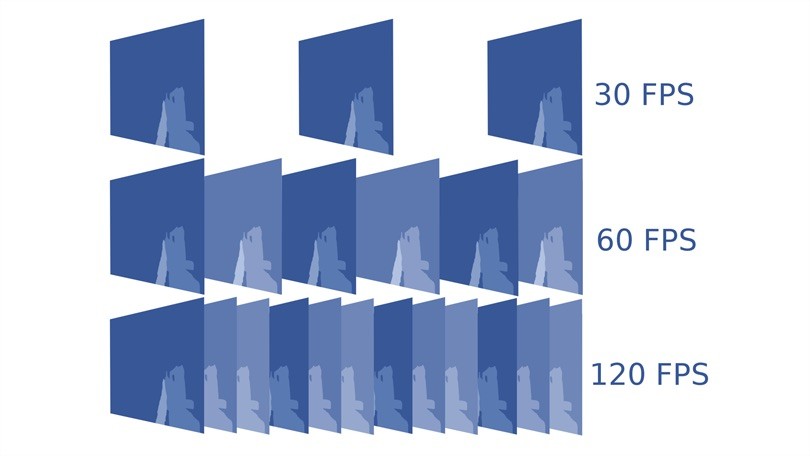
FPS (liczba klatek na sekundę) jest jednym z najważniejszych czynników zapewniających płynność gry. Aby monitorować liczbę klatek na sekundę w grach komputerowych, potrzebujesz licznika klatek na sekundę. Obecnie wiele gier oferuje zintegrowany licznik FPS, podczas gdy wciąż istnieje znaczna liczba gier, których nie ma.
Użyj wbudowanego licznika FPS nakładki w grze Steam

Valve ostatnio dodało licznik FPS do nakładki Steams w grze. W Steam (gdy żadna gra nie jest uruchomiona), po prostu przejdź do Steam> Ustawienia> W grze i wybierz pozycję wyświetlania FPS z listy rozwijanej Licznik FPS w grze.
Spójrz na róg ekranu, który wybrałeś podczas gry, a zobaczysz licznik FPS. Nadal pojawia się na samej górze gry, ale jest dość mały i dyskretny.
Funkcji tej można również używać do gier bez pary. Dodaj grę do swojej biblioteki Steam, otwierając menu Gry i wybierając „Dodaj grę spoza Steam do mojej biblioteki”. Uruchom grę przez Steam, a nakładka może działać w zależności od gry.

Aktualizacja z 2024 maja:
Za pomocą tego narzędzia możesz teraz zapobiegać problemom z komputerem, na przykład chroniąc przed utratą plików i złośliwym oprogramowaniem. Dodatkowo jest to świetny sposób na optymalizację komputera pod kątem maksymalnej wydajności. Program z łatwością naprawia typowe błędy, które mogą wystąpić w systemach Windows - nie ma potrzeby wielogodzinnego rozwiązywania problemów, gdy masz idealne rozwiązanie na wyciągnięcie ręki:
- Krok 1: Pobierz narzędzie do naprawy i optymalizacji komputera (Windows 10, 8, 7, XP, Vista - Microsoft Gold Certified).
- Krok 2: kliknij „Rozpocznij skanowanie”, Aby znaleźć problemy z rejestrem Windows, które mogą powodować problemy z komputerem.
- Krok 3: kliknij „Naprawić wszystko”, Aby rozwiązać wszystkie problemy.
Monitor Aero Desktop (DWM)
Zaznaczenie tego pola w interfejsie Fraps może łatwo rozwiązać problem dla wielu użytkowników. Powodem, dla którego ta metoda jest wymieniona na pierwszym miejscu, jest to, że bardzo łatwo jest wypróbować, że absolutnie nic nie może się nie udać, a co najważniejsze, że ma duże szanse na rozwiązanie problemu!
- Otwórz Fraps, klikając dwukrotnie ikonę Pulpit lub przeszukując menu Start i klikając lewym przyciskiem myszy na najlepszy wynik.
- Na ekranie głównym w górnej części okna kliknij przycisk Ogólne i sprawdź następujące opcje. Zaznacz pole obok Monitor Aero Desktop (DWM) i upewnij się, że ponownie uruchomisz Fraps.
Nie używaj DirectX 12

Programiści Fraps potwierdzili, że obecna wersja Fraps nie będzie działać z DirectX 12. Aktualnie pracujesz nad aktualizacją, która zapewni zgodność Fraps i DX 12. W międzyczasie możesz uruchamiać gry za pomocą Direct X 11.
W przypadku gier Steam możesz wykonać następujące kroki!
- Otwórz Steam na swoim komputerze, klikając dwukrotnie pozycję na pulpicie lub wyszukując ją w menu Start. Istnieją inne sposoby na znalezienie tego.
- Przejdź do sekcji Biblioteka okna Steam, znajdując zakładkę Biblioteka w górnej części okna i znajdź problemową grę na liście gier, które masz w bibliotece.
- Kliknij prawym przyciskiem myszy pozycję gry na liście i wybierz Właściwości z wyświetlonego menu podręcznego. Kliknij przycisk Zdefiniuj opcje uruchamiania.
- Wpisz „-dx11” w pasku. Jeśli były inne starsze opcje rozruchu, oddziel je pojedynczą spacją. Kliknij przycisk OK, aby potwierdzić zmiany.
Sprawdź ustawienia swojej gry.

Jeśli nie chcesz zajmować się innym oprogramowaniem, wiele gier ma własny wbudowany monitor liczby klatek na sekundę. Są one szczególnie przydatne w grach online, ponieważ mogą wyświetlać statystyki, takie jak opóźnienia. Oto kilka popularnych przykładów:
- Dwa tygodnie: Zobacz Ustawienia> Wideo> Pokaż FPS.
- Monitor: zaznacz Opcje> Wideo> Pokaż statystyki wydajności, a następnie rozwiń menu Zaawansowane, aby włączyć dodatkowe statystyki.
- League of Legends: Naciśnij Ctrl + F w grze, aby wyświetlić statystyki częstotliwości klatek i opóźnień.
- Dota 2: Przejdź do Ustawienia> Opcje> Opcje> Opcje zaawansowane> Pokaż informacje o sieci.
Sprawdź ustawienia gry, aby zobaczyć, co jest dostępne. W niektórych przypadkach może być ukryty za komendą konsoli, na przykład w Counter-Strike: Global Offensive, i może być konieczne walka, jeśli parametr nie jest łatwo dostępny.
https://steamcommunity.com/discussions/forum/1/2381701715730150921/
Porada eksperta: To narzędzie naprawcze skanuje repozytoria i zastępuje uszkodzone lub brakujące pliki, jeśli żadna z tych metod nie zadziałała. Działa dobrze w większości przypadków, gdy problem jest spowodowany uszkodzeniem systemu. To narzędzie zoptymalizuje również Twój system, aby zmaksymalizować wydajność. Można go pobrać przez Kliknięcie tutaj

CCNA, Web Developer, narzędzie do rozwiązywania problemów z komputerem
Jestem entuzjastą komputerów i praktykującym specjalistą IT. Mam za sobą lata doświadczenia w programowaniu komputerów, rozwiązywaniu problemów ze sprzętem i naprawach. Specjalizuję się w tworzeniu stron internetowych i projektowaniu baz danych. Posiadam również certyfikat CCNA do projektowania sieci i rozwiązywania problemów.

