Zaktualizowany 2024 kwietnia: Przestań otrzymywać komunikaty o błędach i spowolnij swój system dzięki naszemu narzędziu do optymalizacji. Pobierz teraz na pod tym linkiem
- Pobierz i zainstaluj narzędzie do naprawy tutaj.
- Pozwól mu przeskanować twój komputer.
- Narzędzie będzie wtedy napraw swój komputer.
Przeglądarki internetowe nierzadko zużywają od średniego do dużego procentu zasobów komputera, zwłaszcza gdy używasz Flasha lub Javy na jednej lub kilku kartach. Jeśli zauważysz szczyt procesora podczas przeglądania niektórych stron, mogą one zawierać nieprawidłowy kod lub, w przypadku witryn takich jak YouTube czy Netflix, mogą korzystać z rozszerzeń wymagających dużej ilości zasobów. Jeśli jednak Google Chrome ma spójne i wysokie użycie procesora, niezależnie od aktywności przeglądarki, a przeglądarka jest aktualna, może być konieczne wyłączenie niektórych wtyczek lub ulepszeń lub zresetowanie aplikacji do ustawień domyślnych.
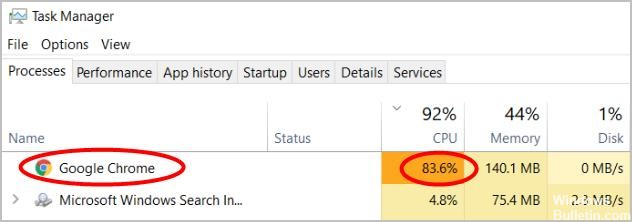
Dlaczego Google Chrome zużywa tak dużo procesora?
Istnieje kilka powodów, dla których Google Chrome może prowadzić do dużego użycia procesora, 100% użycia dysku lub pamięci, takich jak infekcje wirusowe, złośliwe rozszerzenia Chrome, źle zaprojektowane rozszerzenia lub źle zaprojektowane rozszerzenia, lub sama przeglądarka, która jest uszkodzona lub przestarzała itp.
Z jakiegokolwiek powodu zastosuj poniższe rozwiązania, aby rozwiązać problem wysokiego wykorzystania procesora Google Chrome na 100% użycia dysku lub pamięci to dotyczy Windows 10, 8.1 i Windows 7 / laptopów.
Oto kilka rozwiązań, które pomogły wielu innym użytkownikom rozwiązać ich problem z dużym wykorzystaniem procesora Chrome. Możesz nie spróbować ich wszystkich; po prostu przeglądaj listę, aż znajdziesz ten, który Ci odpowiada.
Wyłącz rozszerzenia Google Chrome
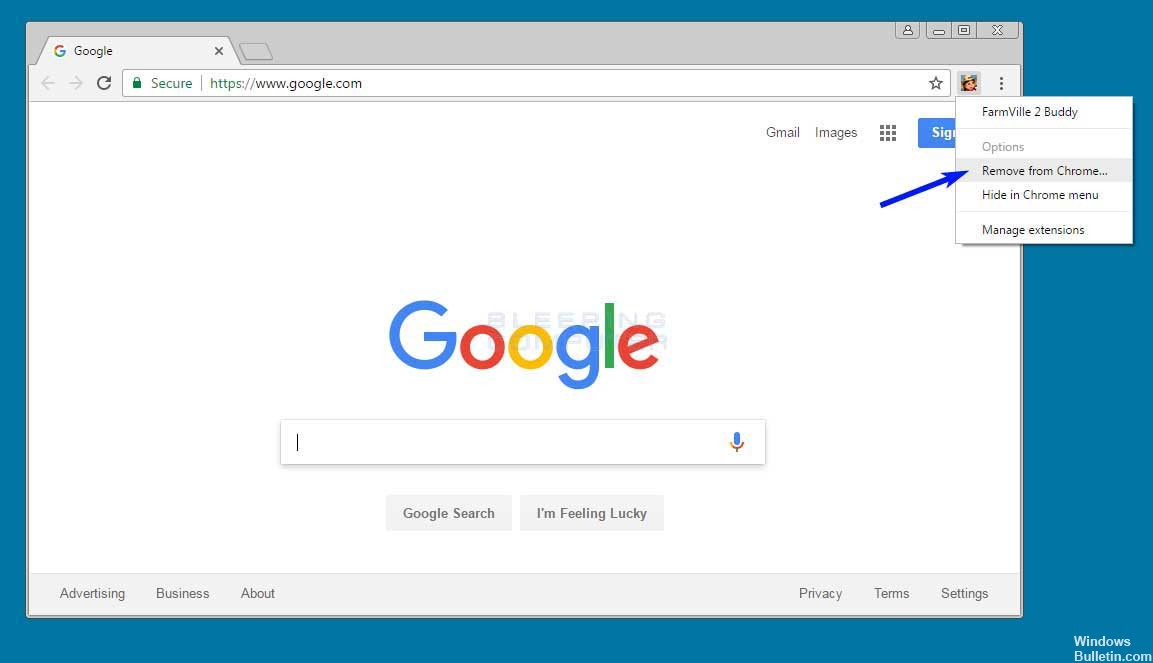
Najpierw spróbuj odtworzyć problem w trybie incognito, naciskając Ctrl + Shift + N. Jeśli problem zniknie, przyczyną może być rozszerzenie. Spróbuj wyłączyć rozszerzenia osobno, aby wyizolować problem. Jeśli znajdziesz rozszerzenie powodujące problem, poinformuj programistę na swojej stronie w galerii.
Aktualizacja z kwietnia 2024 r.:
Za pomocą tego narzędzia możesz teraz zapobiegać problemom z komputerem, na przykład chroniąc przed utratą plików i złośliwym oprogramowaniem. Dodatkowo jest to świetny sposób na optymalizację komputera pod kątem maksymalnej wydajności. Program z łatwością naprawia typowe błędy, które mogą wystąpić w systemach Windows - nie ma potrzeby wielogodzinnego rozwiązywania problemów, gdy masz idealne rozwiązanie na wyciągnięcie ręki:
- Krok 1: Pobierz narzędzie do naprawy i optymalizacji komputera (Windows 10, 8, 7, XP, Vista - Microsoft Gold Certified).
- Krok 2: kliknij „Rozpocznij skanowanie”, Aby znaleźć problemy z rejestrem Windows, które mogą powodować problemy z komputerem.
- Krok 3: kliknij „Naprawić wszystko”, Aby rozwiązać wszystkie problemy.
Wyczyść pamięć podręczną i pliki cookie

Możesz najpierw spróbować wyczyścić pamięć podręczną i pliki cookie w Chrome, ponieważ niektóre stare pliki pamięci podręcznej lub złe pliki cookie mogą spowodować błąd. Dowiedz się, jak wyczyścić pamięć podręczną i pliki cookie w Chrome:
- W prawym górnym rogu przeglądarki Chrome kliknij trzy punkty> Inne narzędzia> Usuń zawartość przeglądarki.
- Na karcie Podstawowe ustaw przedział czasowy na Wszystkie czasy i zaznacz wszystkie pola poniżej.
- Na karcie Zaawansowane ustaw przedział czasu na Wszystkie godziny. Wybierz typy informacji, które chcesz usunąć. Upewnij się, że wybrane są pliki cookie i inne dane witryn, obrazy pamięci podręcznej i pliki.
- Kliknij Wyczyść dane.
Analiza infekcji wirusami / złośliwym oprogramowaniem

W większości przypadków infekcje wirusowe, uszkodzone pamięci podręczne, pliki cookie, historia przeglądarki itp. Powodują, że przeglądarka Chrome jest nieatrakcyjna i wykorzystuje wysokie zasoby systemowe, takie jak dysk twardy, pamięć lub procesor 100%.
Zainstaluj dobrą aplikację antywirusową / anty-malware z najnowszymi aktualizacjami i przeprowadź pełne skanowanie systemu, aby upewnić się, że infekcja złośliwym oprogramowaniem nie powoduje problemu.
Aktualizuj swoją przeglądarkę Chrome.

Google regularnie aktualizuje przeglądarkę Chrome, aby naprawiać błędy i dodawać nowe funkcje poprawiające użyteczność. Aby uzyskać najlepszą wydajność w Chrome, ważne jest zaktualizowanie przeglądarki do najnowszej wersji. Przeglądarka Chrome aktualizuje się automatycznie po połączeniu z Internetem. Jeśli jednak wystąpią problemy z aktualizacją, możesz to zrobić ręcznie.
- Przejdź do menu Dostosowywanie Chrome w prawym górnym rogu okna przeglądarki i kliknij opcję Pomoc u dołu listy menu.
- Wybierz Informacje o Google Chrome, aby sprawdzić dostępność aktualizacji.
- Chrome automatycznie sprawdzi i zainstaluje nowe aktualizacje.
WNIOSEK
Czy masz jakieś doświadczenie z tymi lub innymi wskazówkami, które mogą pomóc Ci obniżyć koszty ogólne związane z korzystaniem z Chrome jako przeglądarki? Podziel się nimi w komentarzu! Gdy znajdę nowe narzędzia, zaktualizuję je również tutaj.
https://www.reddit.com/r/chrome/comments/8kn7x2/chrome_using_100_cpu_all_the_time/
Porada eksperta: To narzędzie naprawcze skanuje repozytoria i zastępuje uszkodzone lub brakujące pliki, jeśli żadna z tych metod nie zadziałała. Działa dobrze w większości przypadków, gdy problem jest spowodowany uszkodzeniem systemu. To narzędzie zoptymalizuje również Twój system, aby zmaksymalizować wydajność. Można go pobrać przez Kliknięcie tutaj

CCNA, Web Developer, narzędzie do rozwiązywania problemów z komputerem
Jestem entuzjastą komputerów i praktykującym specjalistą IT. Mam za sobą lata doświadczenia w programowaniu komputerów, rozwiązywaniu problemów ze sprzętem i naprawach. Specjalizuję się w tworzeniu stron internetowych i projektowaniu baz danych. Posiadam również certyfikat CCNA do projektowania sieci i rozwiązywania problemów.

