Zaktualizowany 2024 kwietnia: Przestań otrzymywać komunikaty o błędach i spowolnij swój system dzięki naszemu narzędziu do optymalizacji. Pobierz teraz na pod tym linkiem
- Pobierz i zainstaluj narzędzie do naprawy tutaj.
- Pozwól mu przeskanować twój komputer.
- Narzędzie będzie wtedy napraw swój komputer.
Kliknięcie pliku prawym przyciskiem myszy i wybranie opcji Wyślij do> Adresat e-mail to jedna z najwygodniejszych opcji w systemie Microsoft Windows 10. Windows 10 to nowoczesny system operacyjny, który stale ewoluuje i oferuje nowe funkcje. Oczywiście nadal istnieją pewne cechy, które istniały od lat. Dobrym przykładem jest menu kontekstowe Wyślij do. To jest menu, które pojawia się po kliknięciu dokumentu, zdjęcia lub innego elementu prawym przyciskiem myszy i zawiera opcje wskazujące, gdzie je wysłać.
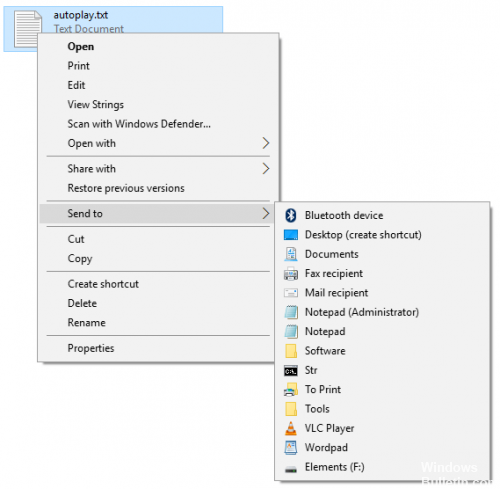
Jeśli Twój komputer nie ma opcji „Odbiorca wiadomości e-mail”, wykonaj następujące czynności.
Dzieje się tak, gdy plik adresata poczty (Mail Recipient.MAPIMail) zostanie usunięty z folderu SendTo profilu użytkownika. Kopia pliku istnieje w każdym profilu użytkownika, a także w domyślnym profilu użytkownika. Aby przywrócić plik i element Odbiorcy poczty z Wyślij do menu, wykonaj jedną z następujących czynności.
Utwórz odbiorcę wiadomości e-mail na liście Wysłane do.
- Przytrzymaj klawisz „Windows” i naciśnij „R”, aby otworzyć okno Uruchom.
- Wpisz następujące polecenie, a następnie naciśnij klawisz Enter:
appdata% Microsoft Windows SendTo - Pojawi się okno. Sprawdź kartę Widok i upewnij się, że pole wyboru Rozszerzenia nazwy pliku jest zaznaczone.
- Kliknij prawym przyciskiem myszy pusty obszar okna, a następnie wybierz Nowy> Dokument tekstowy.
- Nazwij plik „MailRecipient.MAPIMail”.
Uwaga: należy uważać, aby nie pozostawić w pliku rozszerzenia „.TXT”.
Aktualizacja z kwietnia 2024 r.:
Za pomocą tego narzędzia możesz teraz zapobiegać problemom z komputerem, na przykład chroniąc przed utratą plików i złośliwym oprogramowaniem. Dodatkowo jest to świetny sposób na optymalizację komputera pod kątem maksymalnej wydajności. Program z łatwością naprawia typowe błędy, które mogą wystąpić w systemach Windows - nie ma potrzeby wielogodzinnego rozwiązywania problemów, gdy masz idealne rozwiązanie na wyciągnięcie ręki:
- Krok 1: Pobierz narzędzie do naprawy i optymalizacji komputera (Windows 10, 8, 7, XP, Vista - Microsoft Gold Certified).
- Krok 2: kliknij „Rozpocznij skanowanie”, Aby znaleźć problemy z rejestrem Windows, które mogą powodować problemy z komputerem.
- Krok 3: kliknij „Naprawić wszystko”, Aby rozwiązać wszystkie problemy.
Jeśli nie musisz przytrzymywać klawisza Shift, możesz dodać jedną z tych kombinacji klawiszy (lub dowolną inną kombinację klawiszy) do menu Wyślij do przełącznika, dodając kombinację klawiszy do folderu SendTo w Eksploratorze Windows.
Po prostu wpisz shell: sendto w pasku adresu każdego okna Eksploratora Windows, aby otworzyć folder SendTo. Kliknij i przeciągnij dowolny skrót do tego folderu, a element pojawi się w domyślnym menu Wyślij do kontekstu.
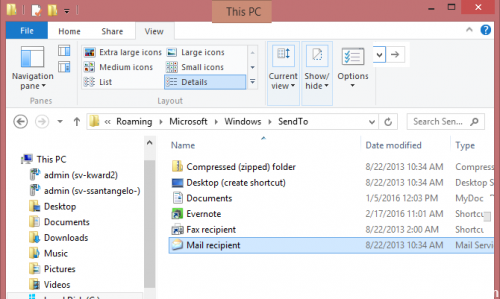
Oto najprostszy sposób dodania opcji programu:
- Naciśnij jednocześnie klawisz Windows i „R”, aby otworzyć polecenie Uruchom Windows.
- Wpisz typ „shell: sendto
- Spowoduje to otwarcie okna ze wszystkimi opcjami, w których można wysłać plik.
- Nie widzisz żądanego programu? Znajdź oryginalny plik, utwórz skrót i przeciągnij go do tego folderu.
- Aby znaleźć program Microsoft Outlook, wyszukaj oprogramowanie, wpisując „Outlook.exe” w pasku wyszukiwania systemu Windows. Powinien się pojawić, ale zamiast od razu kliknąć nazwę (co otwiera program), kliknij prawym przyciskiem myszy, aby znaleźć jego lokalizację.
- Teraz utwórz skrót. Kliknij plik ponownie prawym przyciskiem myszy, aby wyświetlić opcję Utwórz skrót w menu. Zrób to i przeciągnij nowy skrót do folderu Wyślij do.
- Teraz spróbuj. Znajdź zdjęcie, dokument lub inny plik, który chcesz wysłać znajomemu za pośrednictwem programu Outlook. Kliknij prawym przyciskiem myszy i wyszukaj „Wyślij do”, a następnie wybierz nową funkcję udostępniania.
Porada eksperta: To narzędzie naprawcze skanuje repozytoria i zastępuje uszkodzone lub brakujące pliki, jeśli żadna z tych metod nie zadziałała. Działa dobrze w większości przypadków, gdy problem jest spowodowany uszkodzeniem systemu. To narzędzie zoptymalizuje również Twój system, aby zmaksymalizować wydajność. Można go pobrać przez Kliknięcie tutaj

CCNA, Web Developer, narzędzie do rozwiązywania problemów z komputerem
Jestem entuzjastą komputerów i praktykującym specjalistą IT. Mam za sobą lata doświadczenia w programowaniu komputerów, rozwiązywaniu problemów ze sprzętem i naprawach. Specjalizuję się w tworzeniu stron internetowych i projektowaniu baz danych. Posiadam również certyfikat CCNA do projektowania sieci i rozwiązywania problemów.

