Zaktualizowany 2024 kwietnia: Przestań otrzymywać komunikaty o błędach i spowolnij swój system dzięki naszemu narzędziu do optymalizacji. Pobierz teraz na pod tym linkiem
- Pobierz i zainstaluj narzędzie do naprawy tutaj.
- Pozwól mu przeskanować twój komputer.
- Narzędzie będzie wtedy napraw swój komputer.
Po wydaniu systemu Microsoft Windows 10 ludzie zgłaszali tak wiele problemów. Omówiłem już kilka błędów i rozwiązań. Ale dzisiaj wymyśliłem nowy i inny błąd systemu Windows 10. Jest związany z Microsoft Edge. Niektóre osoby mają problemy z tą przeglądarką. Jednym z nich jest Microsoft Edge, który zamyka się automatycznie po otwarciu.
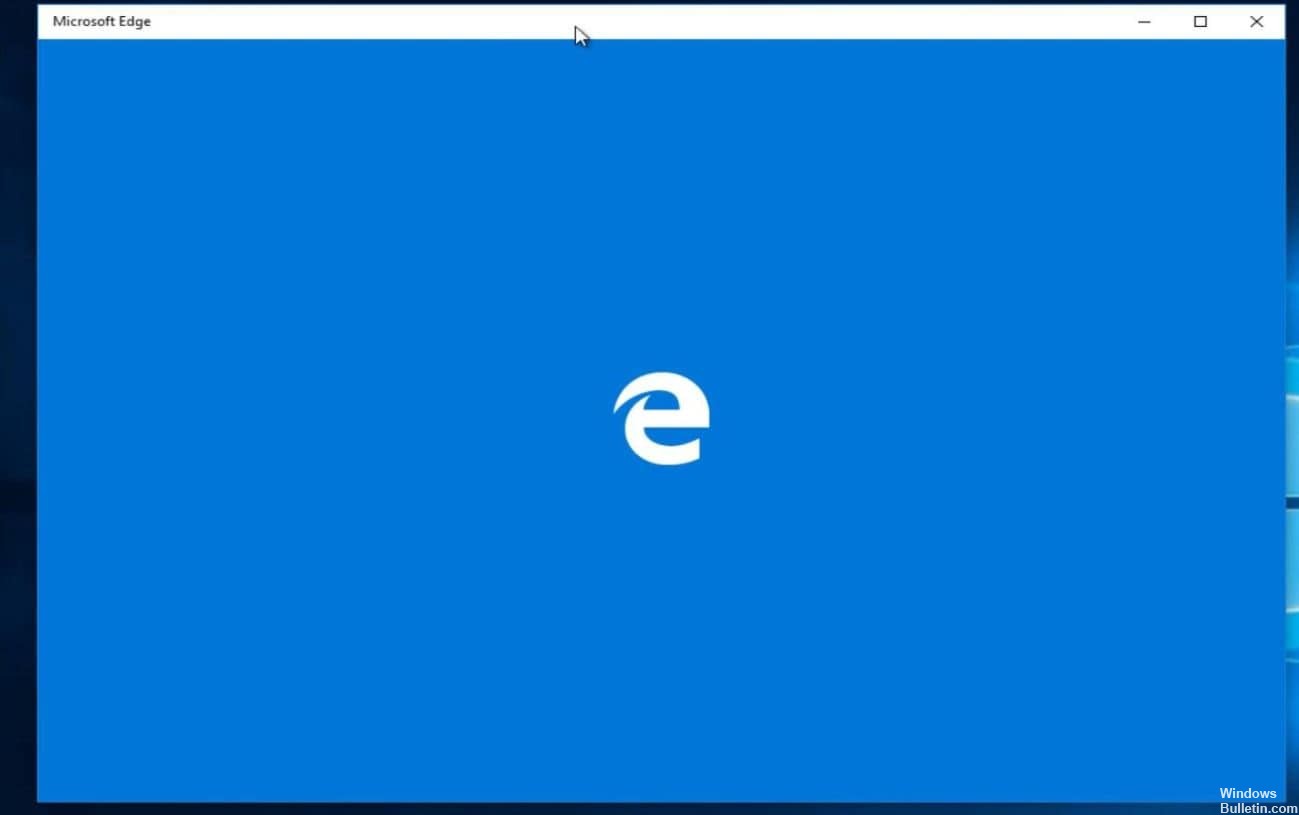
Muszę powiedzieć, że Microsoft Edge to szybsza przeglądarka internetowa. Ale nadal jest wadliwy. Teraz będziesz wiedział, jak rozwiązać problem z Microsoft Edge Closes natychmiast po jego otwarciu.
Jak rozwiązać problem z otwieraniem i zamykaniem Microsoft Edge
Cóż, nie ma dokładnego rozwiązania, które działałoby tak, aby natychmiast naprawić zamknięcia Edge lub Edge Browser zamyka się po problemie z otwarciem. Więc wypróbuj kolejno dostarczone rozwiązania.
Jednak zaleca się również uruchomienie narzędzia do naprawy systemu Windows, aby raz przeanalizować różne problemy i błędy komputera. Często problemy z komputerem powodują szereg błędów i problemów, dlatego zaleca się przeskanowanie systemu za pomocą tego automatycznego narzędzia.
Zdefiniuj niestandardową stronę początkową
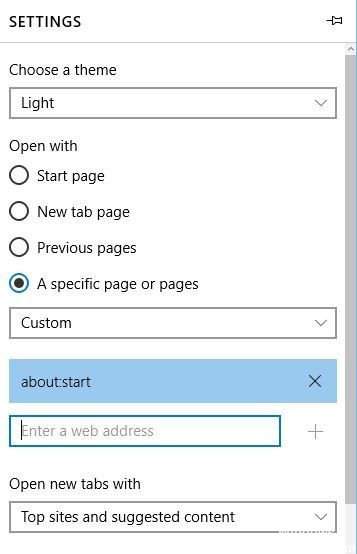
W zależności od użytkowników możesz rozwiązać problemy z Microsoft Edge, po prostu zmieniając stronę główną. W tym celu może być konieczne wyłączenie połączenia internetowego lub odłączenie kabla Ethernet. Po wyłączeniu połączenia internetowego wykonaj następujące kroki:
Aktualizacja z kwietnia 2024 r.:
Za pomocą tego narzędzia możesz teraz zapobiegać problemom z komputerem, na przykład chroniąc przed utratą plików i złośliwym oprogramowaniem. Dodatkowo jest to świetny sposób na optymalizację komputera pod kątem maksymalnej wydajności. Program z łatwością naprawia typowe błędy, które mogą wystąpić w systemach Windows - nie ma potrzeby wielogodzinnego rozwiązywania problemów, gdy masz idealne rozwiązanie na wyciągnięcie ręki:
- Krok 1: Pobierz narzędzie do naprawy i optymalizacji komputera (Windows 10, 8, 7, XP, Vista - Microsoft Gold Certified).
- Krok 2: kliknij „Rozpocznij skanowanie”, Aby znaleźć problemy z rejestrem Windows, które mogą powodować problemy z komputerem.
- Krok 3: kliknij „Naprawić wszystko”, Aby rozwiązać wszystkie problemy.
- Uruchom Microsoft Edge.
- Kliknij przycisk Menu w prawym górnym rogu i wybierz Ustawienia.
- W sekcji Otwórz za pomocą wybierz jedną lub więcej określonych stron, wybierz z menu opcję Dostosuj i wprowadź adres internetowy swojej nowej strony głównej.
- Następnie zamknij Edge, włącz połączenie internetowe i upewnij się, że problem został rozwiązany.
Aktywacja Zapory systemu Windows

Jeśli Zapora systemu Windows jest wyłączona na komputerze, mogą wystąpić problemy z Edge. Więc włącz to. Aby to zrobić…
- Wybierz kolejno Panel sterowania> System i zabezpieczenia> Zapora systemu Windows.
- Następnie kliknij opcję Włącz lub wyłącz Zaporę systemu Windows.
- Teraz włącz go zarówno w sieci prywatnej, jak i publicznej.
- Jeśli masz MS Edge, który automatycznie zamyka problem wyłączania zapory, rozwiąże go.
Odinstalowywanie rozszerzeń Edge

Nawet jeśli zainstalowałeś wiele rozszerzeń Edge Browser, czasami może to również powodować problem w Edge Browser. Zalecamy wyłączenie wszystkich zainstalowanych wtyczek do przeglądarek i sprawdzenie, czy Edge Browser działa poprawnie.
Otwórz przeglądarkę krawędzi, kliknij ikonę z trzema ostrzami (…) tuż pod przyciskiem zamykania, a następnie kliknij opcję Rozszerzenia. Wyświetla wszystkie zainstalowane rozszerzenia krawędzi.
Kliknij nazwę rozszerzenia, aby zobaczyć jego ustawienia, kliknij opcję „Wyłącz rozszerzenie”, aby wyłączyć rozszerzenie. Zrób to samo z innymi rozszerzeniami, a następnie uruchom ponownie przeglądarkę krawędzi. W przeciwnym razie spróbuj odinstalować rozszerzenie, aby całkowicie je usunąć.
Ponowna instalacja Microsoft Edge
Powyższe kroki powinny umożliwić odinstalowanie Microsoft Edge z komputera. Możesz teraz ponownie zainstalować przeglądarkę, wykonując następujące kroki
- Naciśnij raz klawisz Windows
- Wpisz Powershell w polu Rozpocznij wyszukiwanie
- Kliknij prawym przyciskiem myszy PowerShell, który pojawia się w wynikach wyszukiwania i wybierz Uruchom jako administrator
- Wpisz cd c: \ users \ [nazwa użytkownika] i naciśnij Enter. Zamień „[nazwa użytkownika]” na nazwę użytkownika komputera. Pamiętaj też, że jeśli nazwa użytkownika zawiera więcej niż jedno słowo, wpisz je w cudzysłowie.
- Na przykład użytkownicy \ „John boy”.
- Wpisz Get-AppXPackage -AllUsers -Name Microsoft.MicrosoftEdge | Foreach {Add-AppxPackage -DisableDevelopmentMode -Register „$ ($ _. InstallLocation) \ AppXManifest.xml” -Verbose} i naciśnij Enter

- Poczekaj na zakończenie leczenia.
- Wprowadź wyjście i naciśnij klawisz Enter po zakończeniu procesu.
Porada eksperta: To narzędzie naprawcze skanuje repozytoria i zastępuje uszkodzone lub brakujące pliki, jeśli żadna z tych metod nie zadziałała. Działa dobrze w większości przypadków, gdy problem jest spowodowany uszkodzeniem systemu. To narzędzie zoptymalizuje również Twój system, aby zmaksymalizować wydajność. Można go pobrać przez Kliknięcie tutaj

CCNA, Web Developer, narzędzie do rozwiązywania problemów z komputerem
Jestem entuzjastą komputerów i praktykującym specjalistą IT. Mam za sobą lata doświadczenia w programowaniu komputerów, rozwiązywaniu problemów ze sprzętem i naprawach. Specjalizuję się w tworzeniu stron internetowych i projektowaniu baz danych. Posiadam również certyfikat CCNA do projektowania sieci i rozwiązywania problemów.

