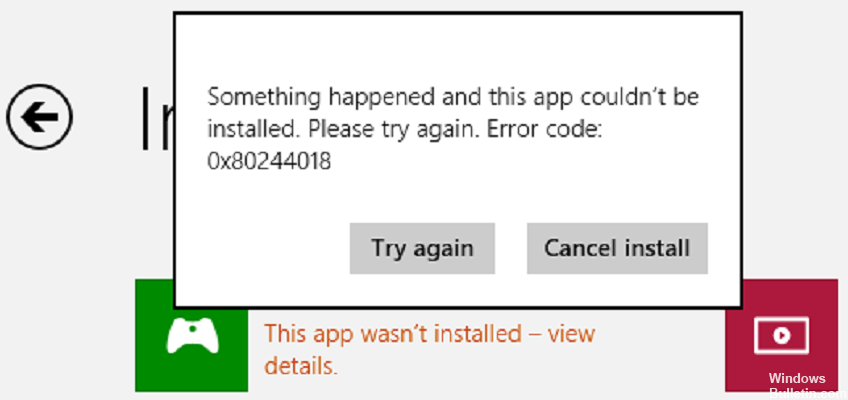Zaktualizowano maj 2024: Przestań otrzymywać komunikaty o błędach i spowolnij swój system dzięki naszemu narzędziu do optymalizacji. Pobierz teraz na pod tym linkiem
- Pobierz i zainstaluj narzędzie do naprawy tutaj.
- Pozwól mu przeskanować twój komputer.
- Narzędzie będzie wtedy napraw swój komputer.
Użyj narzędzia do rozwiązywania problemów Windows Update -> przejdź do Aktualizacje i zabezpieczenia, kliknij Rozwiązywanie problemów po lewej stronie i wybierz Zaawansowane narzędzia do rozwiązywania problemów w sekcji. Następnie uruchom narzędzie do rozwiązywania problemów z aktualizacją i przeanalizuj wyniki. Przywracanie systemu — Pliki > Naciśnij klawisze Windows i X na klawiaturze i wybierz Wiersz polecenia (administrator).
Upewnij się, że system Windows jest aktualny. Wybierz Start Opcje > > Windows Update > Sprawdź aktualizacje.
Upewnij się, że Twoja aplikacja działa w systemie Windows 11.
Zaktualizuj sklep Microsoft.
Rozwiązywanie problemów z grami.
Przywróć lub zresetuj aplikacje.
Zainstaluj ponownie swoje aplikacje.
Niektórzy użytkownicy systemu Windows 10 napotykają błąd 0x80244018 podczas instalowania aktualizacji lub aktualizacji funkcji w Sklepie Microsoft.
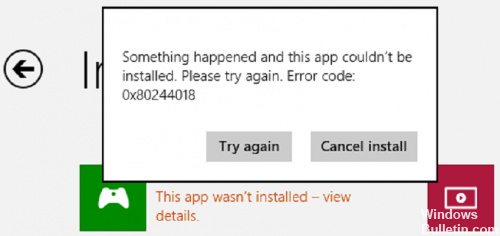
Jest to jeden z wielu błędów, które mogą uniemożliwić użytkownikom systemu Windows 10 wykonywanie regularnej pracy. Ten błąd zazwyczaj powoduje problemy ze sklepem Windows i innymi problemami z łącznością. W rezultacie użytkownicy nie mogą pobierać aplikacji ze sklepu Windows. Najwyraźniej ten problem nie został jeszcze rozwiązany.
Oto kilka szczegółów dotyczących tego, co oznacza ten błąd i jak go naprawić.
Sprawdź, czy usługa BITS działa.
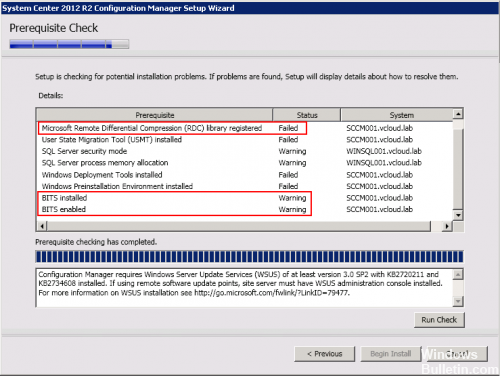
Usługa BITS lub usługa inteligentnego transferu w tle to dostawca usług systemu Windows, który musi wdrażać aktualizacje. Aby upewnić się, że ta usługa rzeczywiście działa, wykonaj następujące czynności:
Wejdź do Usługi w polu wyszukiwania na pasku zadań i uruchom wpis Usługi w menu Start za pomocą Uruchom jako administrator.
Aktualizacja z 2024 maja:
Za pomocą tego narzędzia możesz teraz zapobiegać problemom z komputerem, na przykład chroniąc przed utratą plików i złośliwym oprogramowaniem. Dodatkowo jest to świetny sposób na optymalizację komputera pod kątem maksymalnej wydajności. Program z łatwością naprawia typowe błędy, które mogą wystąpić w systemach Windows - nie ma potrzeby wielogodzinnego rozwiązywania problemów, gdy masz idealne rozwiązanie na wyciągnięcie ręki:
- Krok 1: Pobierz narzędzie do naprawy i optymalizacji komputera (Windows 10, 8, 7, XP, Vista - Microsoft Gold Certified).
- Krok 2: kliknij „Rozpocznij skanowanie”, Aby znaleźć problemy z rejestrem Windows, które mogą powodować problemy z komputerem.
- Krok 3: kliknij „Naprawić wszystko”, Aby rozwiązać wszystkie problemy.
Po potwierdzeniu kontroli konta użytkownika poszukaj wpisu Usługa inteligentnego transferu w tle w oknie Usługi.
Uruchom usługę i sprawdź błędy. Typ uruchomienia musi być „Automatyczny (czasowy)”.
Następnie uruchom ponownie system Windows i spróbuj sprawdzić, czy aktualizacje nie zostały jeszcze odebrane.
Utwórz nowy folder AppReadiness
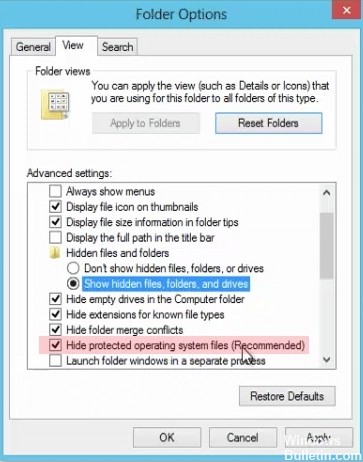
Ze względu na aktualizacja, różne infekcje oprogramowania lub złośliwe oprogramowanie, ważny folder AppReadiness mógł zostać uszkodzony. Dlatego powinieneś go znaleźć w katalogu C: \\ Windows, usunąć i odtworzyć.
Otwórz ten komputer i wybierz kartę Widok powyżej.
Wybierz opcję Ukryte elementy.
Kliknij Opcje i wybierz Edytuj folder i zmień opcje.
Otwórz kartę Widok i wyczyść pole wyboru Ukryj chronione pliki z pobliskiego systemu operacyjnego (zalecane) (jeśli jest dostępne).
Po zakończeniu procesu należy usunąć i przywrócić folder AppReadiness. Wykonaj poniższe kroki:
Przejdź do katalogu C: Windows.
Kliknij prawym przyciskiem myszy puste pole.
Wybierz Nowy z menu rozwijanego i kliknij Folder.
Nazwij nowy folder AUInstallAgent. System wymaga uprawnień administracyjnych.
Sprawdź ustawienia serwera proxy

Naciśnij klawisz kombinacji Windows + R, wpisz inetcpl.cpl w oknie dialogowym Uruchom, a następnie naciśnij Enter, aby otworzyć właściwości dostępu do Internetu.
W oknie Właściwości Internetu, które zostanie otwarte, przejdź do karty Połączenia i kliknij Ustawienia sieci lokalnej (LAN) w nagłówku Ustawienia sieci lokalnej (LAN).
W oknie Ustawienia sieci lokalnej (LAN) wybierz opcję Auto, kliknij przycisk OK, kliknij przycisk Zastosuj, a następnie kliknij przycisk OK w oknie Właściwości Internetu.
Mam nadzieję, że pomoże to naprawić błąd 0x80244018 w Sklepie Microsoft. Poniżej znajdują się twoje przemyślenia i doświadczenia dotyczące zastosowania powyższej metody do poprawienia błędu 0x80244018 w Windows 10.
https://answers.microsoft.com/en-us/windows/forum/windows_10-windows_store-winpc/windows-error-code-0x80244018-windows-10/e43c13a2-5abd-4827-9166-e6727fa27d69
Porada eksperta: To narzędzie naprawcze skanuje repozytoria i zastępuje uszkodzone lub brakujące pliki, jeśli żadna z tych metod nie zadziałała. Działa dobrze w większości przypadków, gdy problem jest spowodowany uszkodzeniem systemu. To narzędzie zoptymalizuje również Twój system, aby zmaksymalizować wydajność. Można go pobrać przez Kliknięcie tutaj

CCNA, Web Developer, narzędzie do rozwiązywania problemów z komputerem
Jestem entuzjastą komputerów i praktykującym specjalistą IT. Mam za sobą lata doświadczenia w programowaniu komputerów, rozwiązywaniu problemów ze sprzętem i naprawach. Specjalizuję się w tworzeniu stron internetowych i projektowaniu baz danych. Posiadam również certyfikat CCNA do projektowania sieci i rozwiązywania problemów.