Zaktualizowany 2024 kwietnia: Przestań otrzymywać komunikaty o błędach i spowolnij swój system dzięki naszemu narzędziu do optymalizacji. Pobierz teraz na pod tym linkiem
- Pobierz i zainstaluj narzędzie do naprawy tutaj.
- Pozwól mu przeskanować twój komputer.
- Narzędzie będzie wtedy napraw swój komputer.
Jeśli aplikacja „Sklep” na komputerze z systemem Windows nie pobiera aplikacji poprawnie, dostępnych jest kilka rozwiązań, od zmiany ustawień daty i godziny komputera po zresetowanie pamięci podręcznej sklepu.
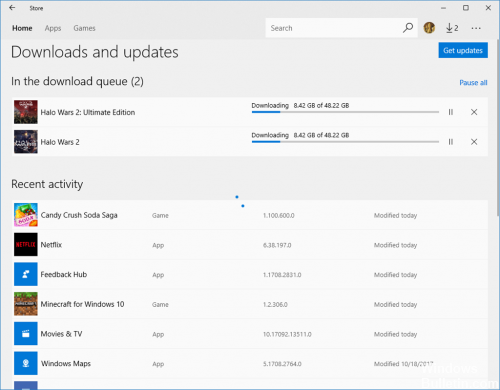
Wielu użytkowników Windows 10 informuje, że ich prędkość pobierania w Sklep Windows jest wyjątkowo niski w porównaniu do prędkości obliczanych w innych programach. Jest to powtarzający się problem zgłaszany od początku istnienia tego systemu operacyjnego. Większość zainteresowanych użytkowników twierdzi, że prędkość pobierania rozpoczyna się normalnie, a następnie szybko spada do kilku kb / s.
Jak naprawić powolne pobieranie w Sklepie
- Przejdź do Start> wejdź w `` Ustawienia ''> uruchom stronę Ustawienia.
- Przejdź do Windows Update> wybierz Opcje zaawansowane.
- Przejdź do optymalizacji dystrybucji> wybierz Opcje zaawansowane.
- Wszystko, co musisz zrobić, to aktywować opcję „Ogranicz przepustowość używaną do pobierania aktualizacji w tle” i ustawić kursor na 100%.
W ten sposób wyłączasz funkcję dynamicznej optymalizacji pobierania w systemie Windows 10, która automatycznie ogranicza prędkość pobierania.
Ponownie zarejestruj sklep Windows.
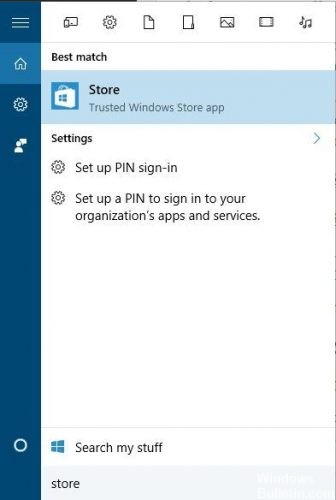
1. Naciśnij przycisk Windows + I, aby otworzyć ustawienia, a następnie wybierz System.
2. przejdź do Aplikacje i funkcje, a następnie wybierz Sklep.
3. kliknij Opcje zaawansowane, kliknij przycisk Resetuj.
4. kliknij ponownie Resetuj, aby potwierdzić.
Resetowanie pamięci podręcznej Sklepu Windows
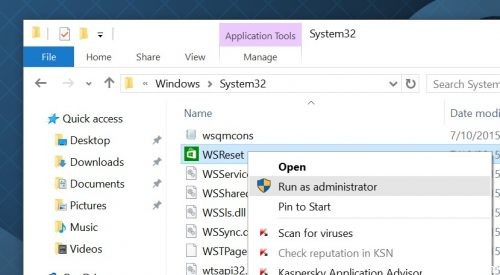
Zresetowanie pamięci podręcznej Sklepu Windows może być bardzo przydatne w celu zwiększenia prędkości pobierania aplikacji Sklepu w Windows 10. patrz poniżej.
Krok 1 - Kliknij przycisk Start po lewej stronie paska zadań, wpisz WSReset.exe, a następnie naciśnij klawisz Enter.
Krok 2 - Poczekaj chwilę, aż sklep Windows ponownie się otworzy.
Sprawdź prędkość pobierania
Aktualizacja z kwietnia 2024 r.:
Za pomocą tego narzędzia możesz teraz zapobiegać problemom z komputerem, na przykład chroniąc przed utratą plików i złośliwym oprogramowaniem. Dodatkowo jest to świetny sposób na optymalizację komputera pod kątem maksymalnej wydajności. Program z łatwością naprawia typowe błędy, które mogą wystąpić w systemach Windows - nie ma potrzeby wielogodzinnego rozwiązywania problemów, gdy masz idealne rozwiązanie na wyciągnięcie ręki:
- Krok 1: Pobierz narzędzie do naprawy i optymalizacji komputera (Windows 10, 8, 7, XP, Vista - Microsoft Gold Certified).
- Krok 2: kliknij „Rozpocznij skanowanie”, Aby znaleźć problemy z rejestrem Windows, które mogą powodować problemy z komputerem.
- Krok 3: kliknij „Naprawić wszystko”, Aby rozwiązać wszystkie problemy.
Wykonaj następujące kroki:
- Przewijanie instalacji…
- W sekcji „Kolejka” w sekcji Moje gry i aplikacje zwróć uwagę na prędkość pobierania wyświetlaną dla instalowanej gry lub aplikacji. Tutaj wyświetlana jest aktualna prędkość pobierania. Jeśli widzisz niską prędkość (np. Mniej niż 1 megabit na sekundę), może minąć dużo czasu, zanim pobieranie zostanie ukończone.
Sprawdź status swojej sieci

Jednym z głównych powodów powolnego pobierania plików przez użytkowników jest powolne połączenie internetowe. Zalecamy upewnienie się, że kable sieciowe są prawidłowo podłączone we wszystkich portach podczas korzystania z kabla.
Jeśli korzystasz z połączenia bezprzewodowego, upewnij się, że nie ma problemu z modemem. Jeśli uważasz, że występuje problem, po prostu uruchom ponownie lub zresetuj modem i spróbuj ponownie. Jeśli problem będzie się powtarzał, skontaktuj się z operatorem sieci, aby uzyskać więcej informacji.
Wyczyść pamięć podręczną sklepu Windows w wierszu polecenia
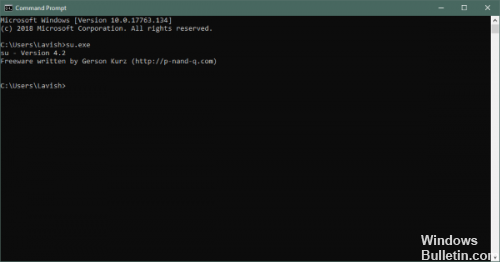
System Windows zawiera małe narzędzie do czyszczenia lokalnej pamięci podręcznej sklepu Windows z wiersza polecenia. Aby otworzyć wiersz polecenia, kliknij prawym przyciskiem myszy menu Start (lub naciśnij Windows + X), wybierz Wiersz polecenia (Administrator), a następnie kliknij Tak, aby uruchomić go z uprawnieniami administratora. W wierszu polecenia wpisz następujące polecenie (lub skopiuj i wklej), a następnie naciśnij klawisz Enter, aby wyczyścić pamięć podręczną.
Po wykonaniu zamówienia jest ono przetwarzane przez około 30 sekund, a następnie okno Sklepu Windows otwiera się automatycznie. Sprawdź swoje aktualizacje, aby zobaczyć, czy działają.
Porada eksperta: To narzędzie naprawcze skanuje repozytoria i zastępuje uszkodzone lub brakujące pliki, jeśli żadna z tych metod nie zadziałała. Działa dobrze w większości przypadków, gdy problem jest spowodowany uszkodzeniem systemu. To narzędzie zoptymalizuje również Twój system, aby zmaksymalizować wydajność. Można go pobrać przez Kliknięcie tutaj

CCNA, Web Developer, narzędzie do rozwiązywania problemów z komputerem
Jestem entuzjastą komputerów i praktykującym specjalistą IT. Mam za sobą lata doświadczenia w programowaniu komputerów, rozwiązywaniu problemów ze sprzętem i naprawach. Specjalizuję się w tworzeniu stron internetowych i projektowaniu baz danych. Posiadam również certyfikat CCNA do projektowania sieci i rozwiązywania problemów.

