Zaktualizowany 2024 kwietnia: Przestań otrzymywać komunikaty o błędach i spowolnij swój system dzięki naszemu narzędziu do optymalizacji. Pobierz teraz na pod tym linkiem
- Pobierz i zainstaluj narzędzie do naprawy tutaj.
- Pozwól mu przeskanować twój komputer.
- Narzędzie będzie wtedy napraw swój komputer.
Jeśli tablet przestanie się obracać automatycznie po zmianie orientacji, skorzystaj z tego przewodnika, aby rozwiązać i rozwiązać problem.

W przypadku tabletów i urządzeń wymienialnych system Windows 10 może sterować czujnikiem ruchu, aby automatycznie obracać pulpit w trybie poziomym lub pionowym, w zależności od orientacji ekranu.
Czasami jednak automatyczne obracanie w trybie pulpitu lub tabletu przestaje działać bez wyraźnego powodu lub opcja blokady obrotu jest wyszarzona, aby system Windows 10 nie mógł automatycznie obrócić ekranu do właściwej orientacji.
Jeśli automatyczne obracanie nie działa po zapoznaniu się z podstawami rozwiązywania problemów, takimi jak sprawdzanie aktualizacji i ponowne uruchamianie urządzenia, istnieje wiele kroków, które można podjąć, aby rozwiązać problem.
Ekran powierzchni się nie obraca
W większości przypadków tak nie jest. Ponieważ rotacja jest zależna od oprogramowania, możemy założyć, że zmiany zostały wprowadzone w systemie Windows 10 bez wiedzy o tym, co spowodowało niepowodzenie rotacji. Przyjrzymy się niektórym opcjom, które pomogą Ci znaleźć przyczynę, więc proszę, czytaj dalej, panie i panowie.
Upewnij się, że obrót ekranu powierzchni jest włączony
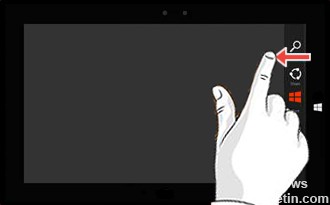
Obrót ekranu wyświetla zawartość w formacie poziomym (poziomym) lub pionowym (pionowym) i nie jest dostępny we wszystkich aplikacjach. Wystarczy obrócić urządzenie, aby zmienić widok.
- Przeciągnij suwak po prawej krawędzi ekranu w lewo, aby wyświetlić menu paneli.
- Stuknij w Ustawienia.
- Stuknij w ekran (w prawym dolnym rogu).
- Stuknij ikonę Włącz automatyczne obracanie (aby zwolnić obrót) lub ikonę Wyłącz automatyczne obracanie (aby zablokować obrót).
Aktualizacja z kwietnia 2024 r.:
Za pomocą tego narzędzia możesz teraz zapobiegać problemom z komputerem, na przykład chroniąc przed utratą plików i złośliwym oprogramowaniem. Dodatkowo jest to świetny sposób na optymalizację komputera pod kątem maksymalnej wydajności. Program z łatwością naprawia typowe błędy, które mogą wystąpić w systemach Windows - nie ma potrzeby wielogodzinnego rozwiązywania problemów, gdy masz idealne rozwiązanie na wyciągnięcie ręki:
- Krok 1: Pobierz narzędzie do naprawy i optymalizacji komputera (Windows 10, 8, 7, XP, Vista - Microsoft Gold Certified).
- Krok 2: kliknij „Rozpocznij skanowanie”, Aby znaleźć problemy z rejestrem Windows, które mogą powodować problemy z komputerem.
- Krok 3: kliknij „Naprawić wszystko”, Aby rozwiązać wszystkie problemy.
Odłącz tablet Surface Cover i wszelkie zewnętrzne wyświetlacze
Powierzchnia jest zaprojektowana tak, aby wyświetlać ekran w trybie poziomym po dotknięciu pokrywy powierzchni wejściowej lub gdy Powierzchnia jest podłączony do zewnętrznego wyświetlacza.
Odłącz osłonę wejściową urządzenia Surface i wszelkie zewnętrzne wyświetlacze, aby sprawdzić, czy uniemożliwiają automatyczne obracanie ekranu.
Sprawdź, czy ekran obraca się automatycznie po obróceniu.
Wyłączanie i włączanie powierzchni
- Przejdź do Start i wybierz Zasilanie> Wyłącz.
- Naciśnij przycisk zasilania na interfejsie, aby go ponownie włączyć.
- Zaloguj się do systemu Windows i sprawdź, czy ekran obraca się automatycznie po obróceniu urządzenia.
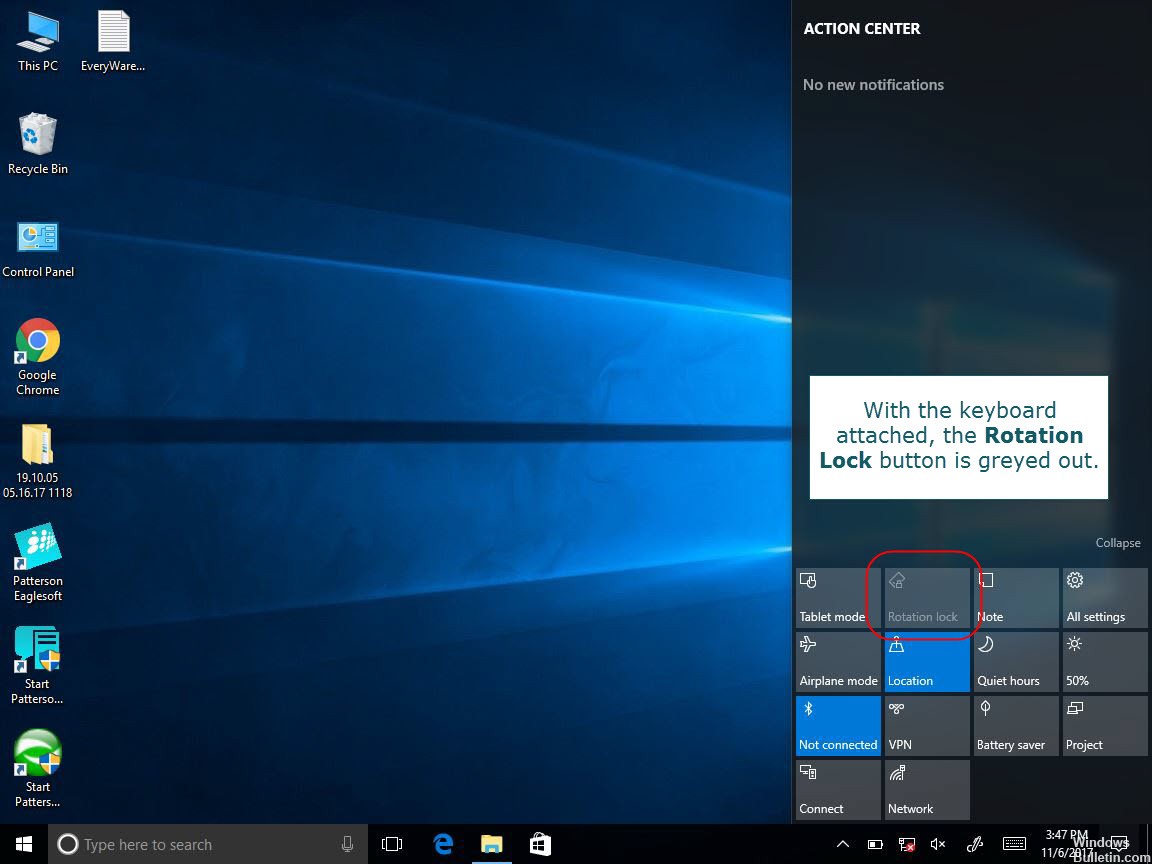
Wykonaj wymuszone ponowne uruchomienie
Z tego rozwiązania należy korzystać tylko wtedy, gdy Surface Pro ma czarny ekran i nie reaguje ani nie włącza się. Jeśli ekran jest zamrożony tylko na określonym wyświetlaczu, możesz po prostu przytrzymać przycisk zasilania przez ponad 15 sekund, a Twój Pro wyłączy się i uruchomi ponownie. Teraz, jeśli ma czarny ekran śmierci, oto co powinieneś zrobić:
- Naciśnij i przytrzymaj przycisk zasilania na powierzchni przez 30 sekund, a następnie zwolnij go.
- Jednocześnie naciśnij i przytrzymaj przyciski głośności i zasilania przez co najmniej 15 sekund, a następnie zwolnij oba. (Logo powierzchni może migać na ekranie, ale nadal naciśnij i przytrzymaj przyciski przez co najmniej 15 sekund).
- Po zwolnieniu przycisków poczekaj 10 sekund.
- Naciśnij i zwolnij przycisk zasilania, aby ponownie włączyć powierzchnię. Powinieneś zobaczyć logo Surface.
https://support.microsoft.com/fil-ph/help/4023475/surface-troubleshoot-surface-screen-rotation
Porada eksperta: To narzędzie naprawcze skanuje repozytoria i zastępuje uszkodzone lub brakujące pliki, jeśli żadna z tych metod nie zadziałała. Działa dobrze w większości przypadków, gdy problem jest spowodowany uszkodzeniem systemu. To narzędzie zoptymalizuje również Twój system, aby zmaksymalizować wydajność. Można go pobrać przez Kliknięcie tutaj

CCNA, Web Developer, narzędzie do rozwiązywania problemów z komputerem
Jestem entuzjastą komputerów i praktykującym specjalistą IT. Mam za sobą lata doświadczenia w programowaniu komputerów, rozwiązywaniu problemów ze sprzętem i naprawach. Specjalizuję się w tworzeniu stron internetowych i projektowaniu baz danych. Posiadam również certyfikat CCNA do projektowania sieci i rozwiązywania problemów.

