Zaktualizowany 2024 kwietnia: Przestań otrzymywać komunikaty o błędach i spowolnij swój system dzięki naszemu narzędziu do optymalizacji. Pobierz teraz na pod tym linkiem
- Pobierz i zainstaluj narzędzie do naprawy tutaj.
- Pozwól mu przeskanować twój komputer.
- Narzędzie będzie wtedy napraw swój komputer.
Musisz być zirytowany zakupem klawiatury do gry Corsair, ale powitał Cię komunikat „NO DEVICE DETECTED. PROSZĘ PODŁĄCZ URZĄDZENIE ”. Nie można dostosowywać profili klawiatury i diod LED, ponieważ karty urządzeń są wyszarzone i nie można ich klikać, co było ważnym punktem sprzedaży. Nie martw się, nie jesteś sam. A oto kilka metod, które mogą pomóc w rozwiązaniu tego problemu.

Pomimo częstych aktualizacji wielu użytkowników napotyka problem, gdy widzą w oprogramowaniu komunikat „Nie wykryto urządzenia”. Jest to bardzo częsty problem, który zwykle występuje w dwóch scenariuszach:
- Twoje urządzenie nie jest podłączone do komputera, więc Corsair Utility Engine nie może go wykryć.
- Twoje urządzenie jest podłączone do komputera, działa również, ale nie jest wykrywane przez silnik. Tutaj będą działać główne funkcje (na przykład klawiatura będzie pisać, a mysz będzie działać), ale sterowanie RGB i zaawansowane makra nie są dostępne.
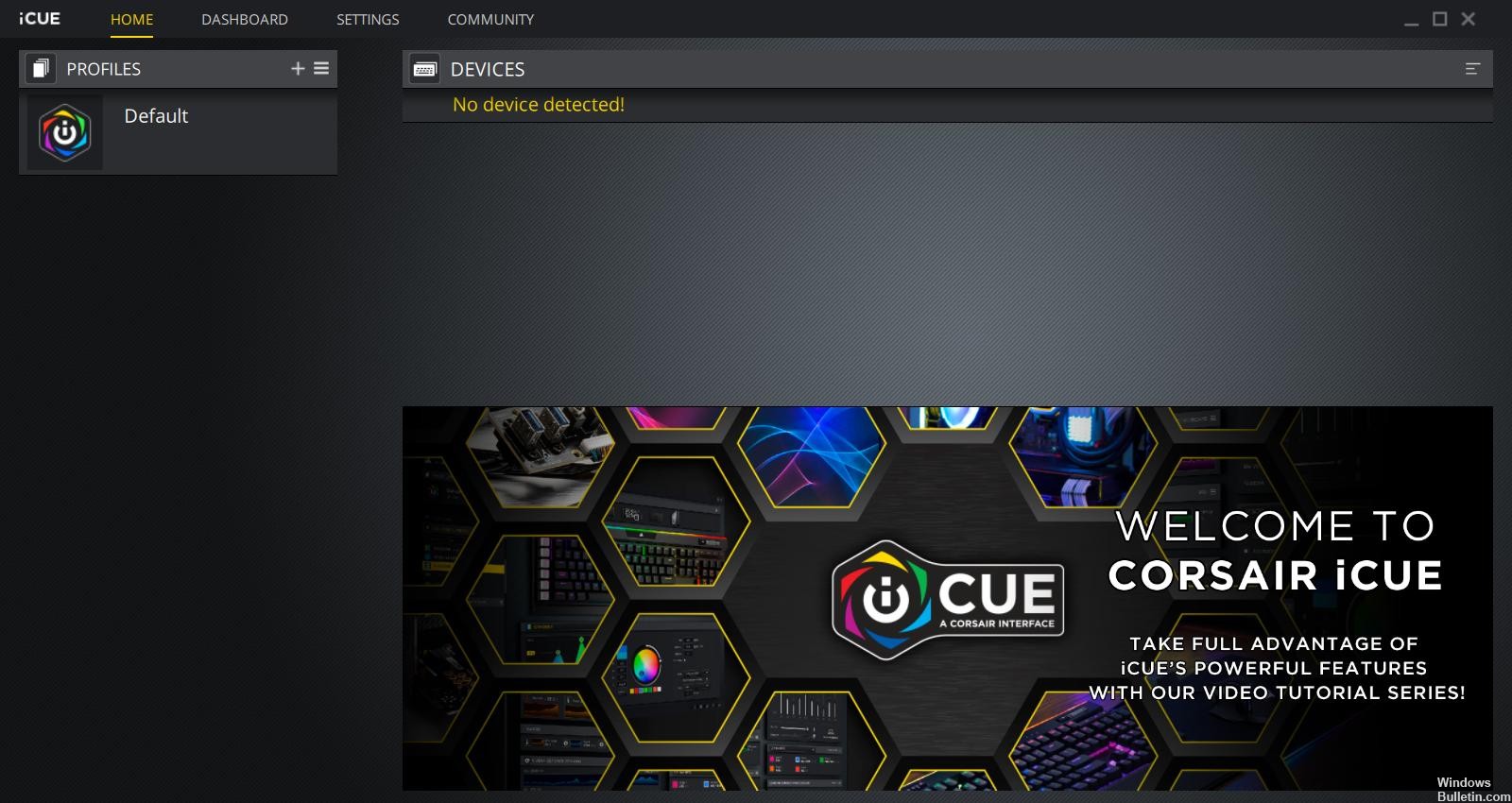
Pobierz ponownie pliki oprogramowania układowego.
Za pomocą tej metody musisz najpierw odinstalować oprogramowanie. Ponieważ chcemy mieć pewność, że Twój komputer nie zostanie zakłócony przez uszkodzone pliki instalacyjne.
- Pobierz najnowszą wersję oprogramowania iCUE.
- Podłącz klawiaturę.
- Zainstaluj iCUE.
- Kliknij prawym przyciskiem myszy iCUE, a następnie kliknij Uruchom jako administrator.
- Pobierz oprogramowanie wewnętrzne określone przez iCUE podczas uruchamiania.
- Zainstaluj oprogramowanie wewnętrzne.
Aktualizacja z kwietnia 2024 r.:
Za pomocą tego narzędzia możesz teraz zapobiegać problemom z komputerem, na przykład chroniąc przed utratą plików i złośliwym oprogramowaniem. Dodatkowo jest to świetny sposób na optymalizację komputera pod kątem maksymalnej wydajności. Program z łatwością naprawia typowe błędy, które mogą wystąpić w systemach Windows - nie ma potrzeby wielogodzinnego rozwiązywania problemów, gdy masz idealne rozwiązanie na wyciągnięcie ręki:
- Krok 1: Pobierz narzędzie do naprawy i optymalizacji komputera (Windows 10, 8, 7, XP, Vista - Microsoft Gold Certified).
- Krok 2: kliknij „Rozpocznij skanowanie”, Aby znaleźć problemy z rejestrem Windows, które mogą powodować problemy z komputerem.
- Krok 3: kliknij „Naprawić wszystko”, Aby rozwiązać wszystkie problemy.
Ponowne uruchamianie silnika Corsair Utility
Pierwszym krokiem w rozwiązywaniu problemów jest ponowne uruchomienie aplikacji Corsair Utility Engine. Często oprogramowanie peryferyjne nie reaguje ani nie komunikuje się ze sprzętem ze względu na jego techniczny charakter i działanie.
Prosty restart silnika narzędzia zamyka istniejące okno, usuwa wszystkie dane tymczasowe i resetuje je przy każdym ponownym uruchomieniu.
- Zamknij silnik Corsair Utility. Teraz naciśnij Windows + R, wpisz „taskmgr” w oknie dialogowym i naciśnij Enter.
- W Menedżerze zadań wyszukaj proces Corsair Utility Engine (CUE), kliknij go prawym przyciskiem myszy i wybierz opcję Zakończ zadanie.
- Sprawdź także zasobnik i sprawdź, czy instancja aplikacji jest uruchomiona. Jeśli tak, kliknij go prawym przyciskiem myszy i wybierz
- Teraz uruchom ponownie silnik i sprawdź, czy problem został rozwiązany. Pamiętaj także o ponownym podłączeniu urządzenia.
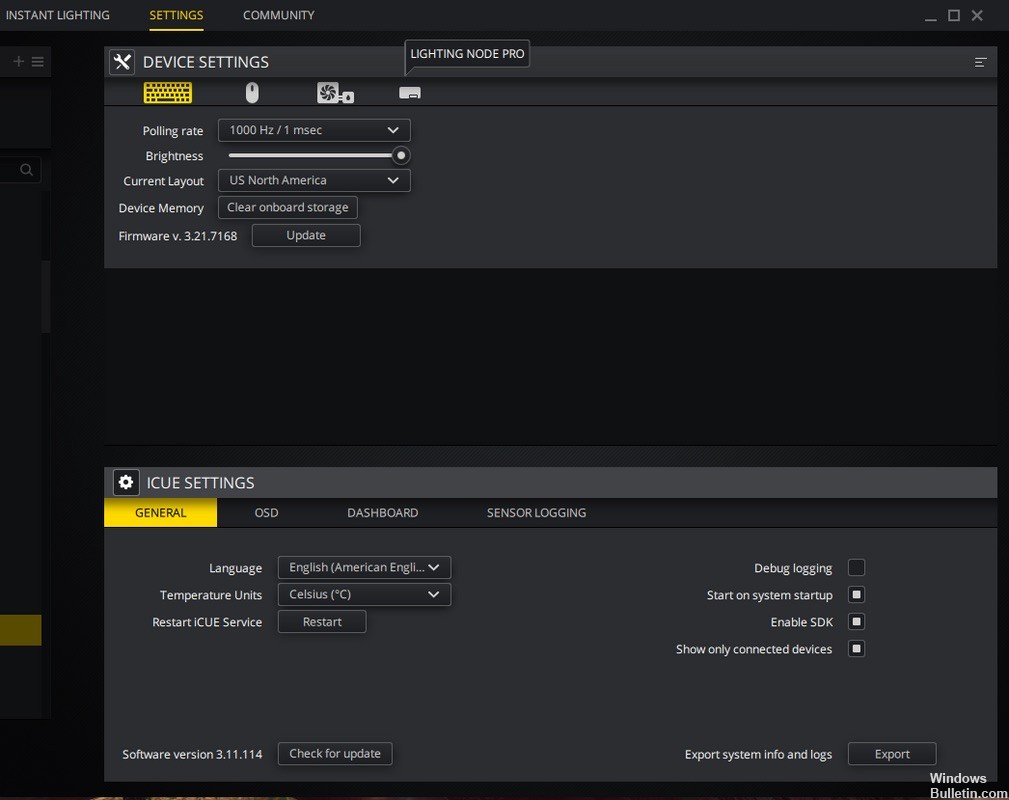
Wyłącz inne powiązane urządzenia
Jedną z rzeczy, których możesz spróbować, jest powstrzymanie innych programów związanych z Corsair i jego iCUE. Może to wynikać z faktu, że inne programy innych firm mogą zakłócać działanie Corsair i powodować problem.
- Odłącz klawiaturę.
- Naciśnij jednocześnie logo Windows + R, aby otworzyć pole Uruchom.
- Wpisz „devmgmt.msc” i naciśnij Enter.
- Kliknij Wyświetl i wybierz Pokaż ukryte urządzenia.
- Rozwiń klawiaturę, a następnie odinstaluj wszystkie ukryte urządzenia poniżej.
- Otwórz Panel sterowania i kliknij Odinstaluj program.
Zmiana portu USB

Następnie możemy zmienić port USB, do którego podłączone jest urządzenie. Normalnie Corsair Utility Engine w pełni obsługuje porty 2.0, ale w niektórych przypadkach napotkaliśmy przypadki, w których narzędzie wykryło tylko porty 3.0.
Możliwe jest również, że port USB, do którego podłączono urządzenie, może nie działać poprawnie. Może wykryć klawiaturę za pomocą podstawowych funkcji, ale nie implementuje żadnych innych funkcji. W takim przypadku zalecamy zmianę portu, do którego podłączone jest urządzenie. Spróbuj także użyć portów z tyłu komputera, jeśli podłączyłeś porty przednie. Wypróbuj wszystkie kombinacje i sprawdź, czy coś Ci odpowiada, a narzędzie Utility Engine wykryje Twoje urządzenie.
https://forum.corsair.com/v3/showthread.php?t=176535
Porada eksperta: To narzędzie naprawcze skanuje repozytoria i zastępuje uszkodzone lub brakujące pliki, jeśli żadna z tych metod nie zadziałała. Działa dobrze w większości przypadków, gdy problem jest spowodowany uszkodzeniem systemu. To narzędzie zoptymalizuje również Twój system, aby zmaksymalizować wydajność. Można go pobrać przez Kliknięcie tutaj

CCNA, Web Developer, narzędzie do rozwiązywania problemów z komputerem
Jestem entuzjastą komputerów i praktykującym specjalistą IT. Mam za sobą lata doświadczenia w programowaniu komputerów, rozwiązywaniu problemów ze sprzętem i naprawach. Specjalizuję się w tworzeniu stron internetowych i projektowaniu baz danych. Posiadam również certyfikat CCNA do projektowania sieci i rozwiązywania problemów.

