Zaktualizowany 2024 kwietnia: Przestań otrzymywać komunikaty o błędach i spowolnij swój system dzięki naszemu narzędziu do optymalizacji. Pobierz teraz na pod tym linkiem
- Pobierz i zainstaluj narzędzie do naprawy tutaj.
- Pozwól mu przeskanować twój komputer.
- Narzędzie będzie wtedy napraw swój komputer.
Jest to komunikat o błędzie, który wielu użytkowników systemu Windows napotkało w przeszłości i nadal napotyka. Użytkownicy systemu Windows, których dotyczy ten problem, otrzymają komunikat o błędzie „Brak obsługi takiego interfejsu” za każdym razem, gdy spróbują uruchomić lub uzyskać dostęp do programu lub aplikacji, których dotyczy ten problem.
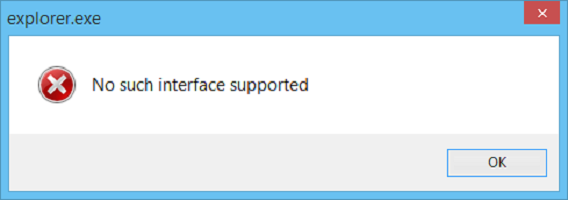
W większości przypadków ten problem dotyczy wbudowanych aplikacji systemu Windows, takich jak Windows Explorer (explorer.exe), ale ten problem może również dotyczyć różnych programów innych firm.
Jednak gdy ten problem dotyczy wbudowanych aplikacji systemu Windows, takich jak Eksplorator Windows, pojawia się w najbardziej irytującej i niebezpiecznej formie - wyobraź sobie, jak problematyczne byłoby, gdybyś nie mógł uruchomić Eksploratora Windows lub otworzyć komputerów, dokumentów, Panel sterowania i zamiast tego otrzymywać komunikat o błędzie za każdym razem, gdy próbujesz to zrobić.
Ponowne uruchamianie Eksploratora Windows
Czasami może być konieczne ponowne uruchomienie Eksploratora Windows, aby rozwiązać problem polegający na tym, że taki interfejs nie jest obsługiwany. Możesz to zrobić za pomocą tych metod.
Metoda wiersza polecenia:
- Zamknij wszystkie otwarte okna.
- Z menu Start otwórz wiersz polecenia i uruchom polecenie z uprawnieniami administratora.
- Teraz wpisz taskkill /f /in explorer.exe i naciśnij Enter.
- Teraz wpisz explorer.exe i ponownie naciśnij Enter.
- Jesteś teraz gotowy, aby rozpocząć.

Metoda Menedżera zadań:
- Naciśnij Ctrl + Shift + Esc, aby otworzyć menedżera zadań.
- Na karcie Procesy kliknij Pokaż procesy wszystkich użytkowników, wybierz Eksploruj i kliknij prawym przyciskiem myszy.
- Teraz wybierz Zakończ drzewo procesów.
- Następnie kliknij menu Plik w Menedżerze zadań.
- Kliknij Uruchom nowe zadanie, wpisz explorer.exe, a następnie kliknij OK.
Aktualizacja z kwietnia 2024 r.:
Za pomocą tego narzędzia możesz teraz zapobiegać problemom z komputerem, na przykład chroniąc przed utratą plików i złośliwym oprogramowaniem. Dodatkowo jest to świetny sposób na optymalizację komputera pod kątem maksymalnej wydajności. Program z łatwością naprawia typowe błędy, które mogą wystąpić w systemach Windows - nie ma potrzeby wielogodzinnego rozwiązywania problemów, gdy masz idealne rozwiązanie na wyciągnięcie ręki:
- Krok 1: Pobierz narzędzie do naprawy i optymalizacji komputera (Windows 10, 8, 7, XP, Vista - Microsoft Gold Certified).
- Krok 2: kliknij „Rozpocznij skanowanie”, Aby znaleźć problemy z rejestrem Windows, które mogą powodować problemy z komputerem.
- Krok 3: kliknij „Naprawić wszystko”, Aby rozwiązać wszystkie problemy.
Naprawa profilu użytkownika
Następna opcja to - musisz przeprowadzić migrację do nowego profilu użytkownika dla systemu Windows 10.
W tym celu utwórz nowe konto użytkownika i przenieś wszystkie pliki osobiste z bieżącego folderu profilu użytkownika w C:\Users do folderu nowego profilu użytkownika w tym samym folderze.
Ponownie zarejestruj potencjalnie zainfekowane pliki DLL
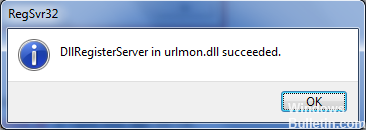
Otwórz wiersz polecenia systemu Windows jako administrator. Wpisz następujące polecenie i naciśnij klawisz Enter, aby ponownie zapisać plik DLL
regsvr32 c:\windows\system32\actxprxy.dll
To powinno pomóc. Jeśli nie, użyj tego polecenia:
DLA /RC:\ %G IN (*.dll) DO „%systemroot%\system32\regsvr32.exe” /s „%G”
Po zakończeniu środowiska uruchomieniowego uruchom ponownie komputer. Problem powinien być teraz rozwiązany.
Usuwanie folderów, ustawień menu, pamięci podręcznych miniatur i ikon

1. Wpisz cmd w wyszukiwarce Windows, kliknij prawym przyciskiem myszy i wybierz Uruchom jako administrator.
2. Wpisz następujące polecenie i naciśnij klawisz Enter po każdym poleceniu:
a) reg usuń „HKCU\Software\Classes\Local Settings\Software\Microsoft\Windows\Shell” / f
b) reg usuń „HKCU\Software\Microsoft\Windows\CurrentVersion\Explorer\Streams” /f
c) usuń reg „HKCU\Software\Microsoft\Windows\CurrentVersion\Explorer\StuckRects2” /f
d) reg usuń „HKCU\Software\Microsoft\Windows\CurrentVersion\Explorer\MenuOrder” /f
e) attrib -r -s -h „%userprofile%\AppData\Local*.db”
f) usuń „%userprofile%\AppData\Local*.db”
3. Zamknij cmd i uruchom ponownie komputer, aby zapisać zmiany.
Wnioski
Mam nadzieję, że zrozumiałeś ten proces i możesz go teraz rozwiązać samodzielnie.
Jeśli ten artykuł był dla Ciebie przydatny, możesz również dodać go do zakładek lub udostępnić znajomym. Jeśli masz jakiekolwiek wątpliwości lub pytania, prześlij nam swoje uwagi w polu poniżej.
Porada eksperta: To narzędzie naprawcze skanuje repozytoria i zastępuje uszkodzone lub brakujące pliki, jeśli żadna z tych metod nie zadziałała. Działa dobrze w większości przypadków, gdy problem jest spowodowany uszkodzeniem systemu. To narzędzie zoptymalizuje również Twój system, aby zmaksymalizować wydajność. Można go pobrać przez Kliknięcie tutaj

CCNA, Web Developer, narzędzie do rozwiązywania problemów z komputerem
Jestem entuzjastą komputerów i praktykującym specjalistą IT. Mam za sobą lata doświadczenia w programowaniu komputerów, rozwiązywaniu problemów ze sprzętem i naprawach. Specjalizuję się w tworzeniu stron internetowych i projektowaniu baz danych. Posiadam również certyfikat CCNA do projektowania sieci i rozwiązywania problemów.

