Zaktualizowany 2024 kwietnia: Przestań otrzymywać komunikaty o błędach i spowolnij swój system dzięki naszemu narzędziu do optymalizacji. Pobierz teraz na pod tym linkiem
- Pobierz i zainstaluj narzędzie do naprawy tutaj.
- Pozwól mu przeskanować twój komputer.
- Narzędzie będzie wtedy napraw swój komputer.
Jeśli zauważysz, że nie masz dostępnej opcji sieci bezprzewodowej lub nie widzisz jej w prawej części menu, musisz sprawdzić ustawienia i tam sprawdzić, czy karta sieci bezprzewodowej jest zainstalowana lub czy to może być problem ze swoim sterownikiem, więc musisz sprawdzić, czy sterownik jest włączony.

Niektórzy użytkownicy zgłosili, że tak jest brak wifi w kategorii Sieć i Internet w ustawieniach systemu Windows. Problem często wynika z niedziałających usług lub przestarzałych sterowników Wi-Fi. Większość z nas używa karty Wi-Fi w naszym systemie zamiast połączeń przewodowych, ponieważ wolimy to w ten sposób. Szybkość połączenia internetowego nie zmienia się zbytnio, ale aby uchronić nas przed problemami z połączeniem przewodowym, wybieramy kartę Wifi.
Może istnieć kilka powodów, dla których ikona lub opcja WLAN nie pojawi się na Twoim laptopie. Po pierwsze, możesz sprawdzić, czy karta sieci bezprzewodowej jest włączona lub wyłączona. Możesz przełączyć się na ustawienia karty sieciowej i wyświetlić je, klikając prawym przyciskiem myszy ikonę karty sieci bezprzewodowej. Jeśli jest wyłączony, możesz go aktywować i ponownie uruchomić urządzenie. Możesz mieć opcję bezprzewodową. Po drugie, konfiguracja adaptera bezprzewodowego musi być sprawdzona przez BIOS. Myślę jednak, że pierwsza opcja zadziała.
Aktualizacja z kwietnia 2024 r.:
Za pomocą tego narzędzia możesz teraz zapobiegać problemom z komputerem, na przykład chroniąc przed utratą plików i złośliwym oprogramowaniem. Dodatkowo jest to świetny sposób na optymalizację komputera pod kątem maksymalnej wydajności. Program z łatwością naprawia typowe błędy, które mogą wystąpić w systemach Windows - nie ma potrzeby wielogodzinnego rozwiązywania problemów, gdy masz idealne rozwiązanie na wyciągnięcie ręki:
- Krok 1: Pobierz narzędzie do naprawy i optymalizacji komputera (Windows 10, 8, 7, XP, Vista - Microsoft Gold Certified).
- Krok 2: kliknij „Rozpocznij skanowanie”, Aby znaleźć problemy z rejestrem Windows, które mogą powodować problemy z komputerem.
- Krok 3: kliknij „Naprawić wszystko”, Aby rozwiązać wszystkie problemy.
Sprawdź ustawienia sieciowe i internetowe swojego interfejsu:
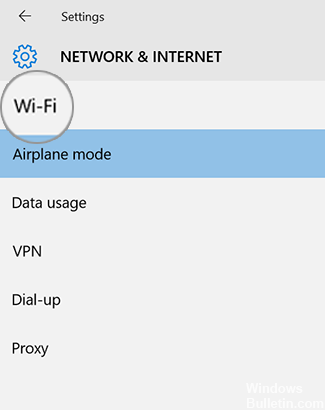
- Przejdź do Start i wybierz Ustawienia> Sieć i Internet.
- Brak zakresu Wi-Fi w ustawieniach sieci i Internetu.
- Brak ikony sieci bezprzewodowej na pasku zadań.
Uruchom ponownie interfejs i sprawdź ustawienia Wi-Fi.
Jeśli brakuje ustawień bezprzewodowych, uruchom ponownie interfejs (nie wyłączaj go) i sprawdź ponownie ustawienia bezprzewodowe. Oto procedura:
Upewnij się, że modem jest podłączony do gniazda telefonicznego lub funkcjonalnego połączenia kablowego, bezpośrednio lub przez router.
- Przejdź do Start i wybierz Power Restart.
- Po ponownym uruchomieniu Surface połącz się z Windows.
- Przejdź do Start i wybierz Ustawienia> Sieć i Internet.
- Wybierz tryb samolotu i upewnij się, że tryb samolotowy jest wyłączony.
- Jeśli nadal brakuje ustawień Wi-Fi: Przejdź do rozwiązania 2.
- Gdy widoczne są ustawienia Wi-Fi: Wybierz Wi-Fi i upewnij się, że Wi-Fi jest włączone i że nazwa sieci pojawia się na liście dostępnych sieci bezprzewodowych. Wybierz swoją sieć i wybierz Połącz.
Rozpoczęcie wymaganej usługi
Niektórzy użytkownicy zgłaszali, że ich problem polega na tym, że wymagane usługi Wi-Fi nie działają. Dlatego przed kontynuowaniem należy sprawdzić wymaganą wydajność. Oto jak to zrobić:
- Przejdź do menu Start, wpisz Usługi i otwórz je.
- W oknie Usługi zlokalizuj usługę Autoconfig WLAN.
- Kliknij prawym przyciskiem myszy i wybierz Właściwości.
- Zmień typ uruchomienia na „Automatyczny” i kliknij Start, aby uruchomić usługę.
- Kliknij przycisk Zastosuj, a następnie kliknij przycisk OK.
- Sprawdź, czy to rozwiązuje problem.
Rozwiązywanie problemów z kartą sieciową.
Wykonaj poniższe czynności:
- Naciśnij przycisk Windows + X i kliknij Panel sterowania.
- Zmień wyświetlanie kategorii na małe ikony.
- Teraz kliknij Rozwiązywanie problemów.
- W lewej części okna Rozwiązywanie problemów kliknij Pokaż wszystko.
- Kliknij Karty sieciowe. Po wyświetleniu monitu wprowadź hasło i kliknij przycisk OK.
- Postępuj zgodnie z instrukcjami wyświetlanymi na ekranie.
https://www.quora.com/Why-there-is-no-more-the-WiFi-option-on-my-laptop
Porada eksperta: To narzędzie naprawcze skanuje repozytoria i zastępuje uszkodzone lub brakujące pliki, jeśli żadna z tych metod nie zadziałała. Działa dobrze w większości przypadków, gdy problem jest spowodowany uszkodzeniem systemu. To narzędzie zoptymalizuje również Twój system, aby zmaksymalizować wydajność. Można go pobrać przez Kliknięcie tutaj

CCNA, Web Developer, narzędzie do rozwiązywania problemów z komputerem
Jestem entuzjastą komputerów i praktykującym specjalistą IT. Mam za sobą lata doświadczenia w programowaniu komputerów, rozwiązywaniu problemów ze sprzętem i naprawach. Specjalizuję się w tworzeniu stron internetowych i projektowaniu baz danych. Posiadam również certyfikat CCNA do projektowania sieci i rozwiązywania problemów.


