Zaktualizowano maj 2024: Przestań otrzymywać komunikaty o błędach i spowolnij swój system dzięki naszemu narzędziu do optymalizacji. Pobierz teraz na pod tym linkiem
- Pobierz i zainstaluj narzędzie do naprawy tutaj.
- Pozwól mu przeskanować twój komputer.
- Narzędzie będzie wtedy napraw swój komputer.
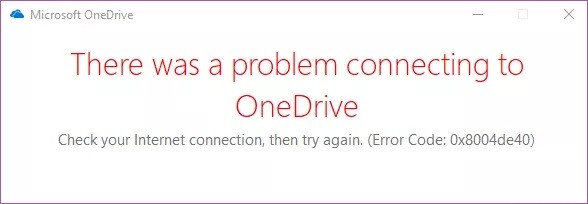
Podczas próby zalogowania się do klienta klasycznego OneDrive możesz napotkać plik Kod błędu OneDrive 0x8004de40. Pełny komunikat o błędzie brzmi następująco: Wystąpił problem z połączeniem z usługą OneDrive i monit o ponowną próbę.
Ten błąd może wystąpić z różnych powodów, w tym nieprawidłowych ustawień internetowych i uszkodzonej instalacji OneDrive.
Jeśli napotkasz również ten błąd, oto kilka wskazówek dotyczących rozwiązywania problemów, które pomogą Ci naprawić kod błędu OneDrive 0x8004de40 w systemie Windows, więc czytaj dalej.
Jeśli napotkasz ten kod błędu, nie ma powodu do paniki. Podpowiemy Ci różne sposoby rozwiązania tego problemu.
Jaka jest przyczyna błędu logowania do OneDrive 0x8004de40 w systemie Windows 10?

Do każdego problemu / problemu związanego z OneDrive dołączony jest kod błędu, który ułatwia zdiagnozowanie, co dokładnie poszło nie tak w aplikacji. Poniżej wyjaśniamy, co powoduje błąd 0x8004de40 i jak go naprawić.
Błąd 0x8004de40 jest spowodowany tym, że OneDrive nie może połączyć się z Internetem, a reset Winsock powinien rozwiązać problem z siecią wpływający na aplikację.
Według Microsoftu kod błędu OneDrive 0x8004de40 oznacza, że aplikacja ma problemy z połączeniem się z chmurą. A głównym powodem tego problemu jest słabe lub niestabilne połączenie internetowe. Aby naprawić ten błąd, musisz najpierw upewnić się, że Twoje połączenie internetowe działa poprawnie.
Jak naprawić błąd logowania do OneDrive o kodzie 0x8004de40 w systemie Windows 10?
Aktualizacja z 2024 maja:
Za pomocą tego narzędzia możesz teraz zapobiegać problemom z komputerem, na przykład chroniąc przed utratą plików i złośliwym oprogramowaniem. Dodatkowo jest to świetny sposób na optymalizację komputera pod kątem maksymalnej wydajności. Program z łatwością naprawia typowe błędy, które mogą wystąpić w systemach Windows - nie ma potrzeby wielogodzinnego rozwiązywania problemów, gdy masz idealne rozwiązanie na wyciągnięcie ręki:
- Krok 1: Pobierz narzędzie do naprawy i optymalizacji komputera (Windows 10, 8, 7, XP, Vista - Microsoft Gold Certified).
- Krok 2: kliknij „Rozpocznij skanowanie”, Aby znaleźć problemy z rejestrem Windows, które mogą powodować problemy z komputerem.
- Krok 3: kliknij „Naprawić wszystko”, Aby rozwiązać wszystkie problemy.
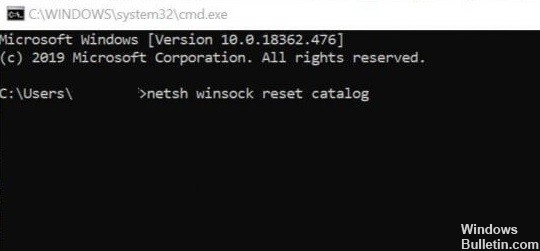
Resetowanie gniazd systemu Windows (Winsock)
Jednym z najczęstszych i najskuteczniejszych rozwiązań problemów z siecią i łącznością na komputerze z systemem Windows jest zresetowanie ustawień gniazda systemu Windows (zwanych w skrócie Winsock). Winsock może być powodem, dla którego OneDrive może korzystać z Internetu.
Jeśli Twoje połączenie internetowe jest niezawodne i stabilne, ale niektóre aplikacje nie mogą uzyskać dostępu do sieci, reset Winsock może pomóc w rozwiązaniu problemu.
- Wpisz cmd w polu wyszukiwania.
- Kliknij prawym przyciskiem myszy opcję Wiersz polecenia i wybierz Uruchom jako administrator.
- W wierszu polecenia wpisz następujące polecenie i naciśnij klawisz Enter.
netsh winsock zresetować katalog - Jeśli polecenie jest poprawne, zamknij wiersz polecenia i uruchom ponownie komputer.
Sprawdź swoje połączenie z internetem
Według Microsoftu kod błędu 0x8004de40, który brzmi „Wystąpił problem z połączeniem z OneDrive” oznacza, że aplikacja ma problemy z połączeniem się z chmurą. Głównym powodem tego problemu jest słabe lub niestabilne połączenie internetowe. Aby naprawić ten błąd, pierwszą rzeczą do zrobienia jest sprawdzenie połączenia internetowego za pomocą dwóch poniższych metod.
- Sprawdź, czy połączenie kablowe jest prawidłowe. Jeśli jest to połączenie bezprzewodowe, sprawdź, czy router działa prawidłowo. Możesz także spróbować ponownie uruchomić router.
- Uruchom przeglądarkę internetową i otwórz kilka stron internetowych. Jeśli Twoja przeglądarka pomyślnie wczytuje strony, oznacza to, że nie ma problemu z połączeniem się z Internetem.
Wyłącz ustawienia serwera proxy
- Naciśnij klawisze Windows + R, aby otworzyć Uruchom. Następnie wpisz inetcpl.cpl i naciśnij klawisz Enter, aby kontynuować.
- Przejdź do zakładki Połączenia i kliknij Ustawienia sieci LAN.
- W tym miejscu zaznacz opcję Automatycznie wykryj ustawienia i usuń zaznaczenie opcji Użyj serwera proxy dla sieci lokalnej.
- Kliknij Zastosuj, a następnie OK, aby natychmiast zastosować zmiany.
Zmiana właściwości internetowych
TLS 1.0 i nowsze to protokół bezpieczeństwa, który umożliwia skonfigurowanie kanałów szyfrowania w sieci komputerowej. Twój klient OneDrive może nie działać poprawnie, jeśli te protokoły są wyłączone. Możesz wykonać poniższe kroki, aby włączyć protokół TLS 1.0 i nowszy we właściwościach internetowych.
- Naciśnij Windows + R, aby otworzyć Uruchom.
- Wpisz inetcpl.cpl i kliknij OK, aby otworzyć okno Właściwości internetowe.
- W oknie Właściwości internetowe otwórz kartę Zaawansowane.
- W obszarze Ustawienia przewiń w dół, znajdź następujące opcje i zaznacz odpowiednie pola wyboru:
- Użyj TLS 1.0
- Użyj TLS 1.1
- Użyj TLS 1.2
Kliknij Zastosuj i OK, aby zapisać zmiany. Uruchom ponownie komputer i sprawdź, czy wystąpił błąd.
Resetowanie ustawień OneDrive
Jeśli aplikacja lub program na komputerze z systemem Windows zaczyna działać nieprawidłowo lub działa nieprawidłowo, jednym z najszybszych rozwiązań jest zresetowanie aplikacji. Aplikacja powróci do stanu domyślnego, w jakim była po ponownej instalacji na komputerze. Zresetowanie aplikacji OneDrive może również pomóc w naprawieniu błędu 0x8004de40, a oto jak to zrobić.
- Naciśnij klawisze Windows + R, aby otworzyć Uruchom.
- Wpisz lub wklej polecenie:% localappdata% \\ Microsoft \\ OneDrive \\ onedrive.exe / reset w polu i naciśnij Enter na klawiaturze lub naciśnij OK. To polecenie resetuje aplikację OneDrive.
- Wstaw to polecenie:% localappdata% \\ Microsoft \\ OneDrive \\ onedrive.exe w oknie dialogowym Uruchom i kliknij OK, aby szybko uruchomić OneDrive po zresetowaniu, a OneDrive powinien działać płynnie i bez komunikatów o błędach.
- Uruchom ponownie komputer po zresetowaniu aplikacji OneDrive.
Porada eksperta: To narzędzie naprawcze skanuje repozytoria i zastępuje uszkodzone lub brakujące pliki, jeśli żadna z tych metod nie zadziałała. Działa dobrze w większości przypadków, gdy problem jest spowodowany uszkodzeniem systemu. To narzędzie zoptymalizuje również Twój system, aby zmaksymalizować wydajność. Można go pobrać przez Kliknięcie tutaj
Często Zadawane Pytania
Jak naprawić kod błędu OneDrive 0x8004de40?
- Sprawdź swoje łącze internetowe.
- Zmień właściwości internetowe.
- Wyłącz ustawienia serwera proxy.
- Zresetuj gniazdo systemu Windows (Winsock)
- Uruchom ponownie OneDrive.
Jak rozwiązać problem z połączeniem OneDrive w systemie Windows 10?
- Używaj komputera bez serwera proxy.
- Zmień ustawienia we właściwościach internetowych.
- Zresetuj ustawienia sieciowe.
- Użyj innej usługi w chmurze.
- Użyj innego profilu użytkownika.
- Uruchom ponownie aplikację OneDrive.
Jak naprawić błędy OneDrive?
- Upewnij się, że OneDrive jest uruchomiony.
- Upewnij się, że rozmiar pliku nie przekracza 100 GB ustawionego w usłudze OneDrive.
- Upewnij się, że masz zainstalowane najnowsze aktualizacje systemu Windows i najnowszą wersję OneDrive.
Jak zresetować OneDrive w systemie Windows 10?
- Najpierw zamknij aplikację OneDrive.
- Naciśnij WinKey + R, aby wyświetlić okno dialogowe Uruchom.
- W oknie dialogowym Uruchom wpisz lub wklej następujące polecenie:% localappdata% \ Microsoft \ OneDrive \ onedrive.exe / reset.
- Naciśnij klawisz ENTER.
- Spowoduje to ponowne uruchomienie OneDrive.


