Zaktualizowany 2024 kwietnia: Przestań otrzymywać komunikaty o błędach i spowolnij swój system dzięki naszemu narzędziu do optymalizacji. Pobierz teraz na pod tym linkiem
- Pobierz i zainstaluj narzędzie do naprawy tutaj.
- Pozwól mu przeskanować twój komputer.
- Narzędzie będzie wtedy napraw swój komputer.
Jeśli chcesz zagrać w kooperacyjną grę wieloosobową z perspektywy pierwszej osoby i grę PvP, która zajmuje się piratami i pełnym morzem, gra Sea of Thieves jest dla Ciebie.

Grafika jest świetna, mechanika walki niesamowicie fajna, a także dostępna na Windows 10 i Xbox One.
Ale to gra i żadna gra nie jest pozbawiona jednego lub dwóch błędów. Na przykład gracze Sea of Thieves zgłosili, że tak naprawdę nie mogą grać w tę grę w trybie pełnoekranowym.
Od pewnego czasu gracze grają w ten problem i istnieje kilka sposobów jego rozwiązania. Podczas gdy niektóre metody są w najlepszym wypadku obejścia, przynajmniej będziesz mógł cieszyć się Sea of Thieves w trybie pełnoekranowym.
Wyłącz nakładki innych firm w grze
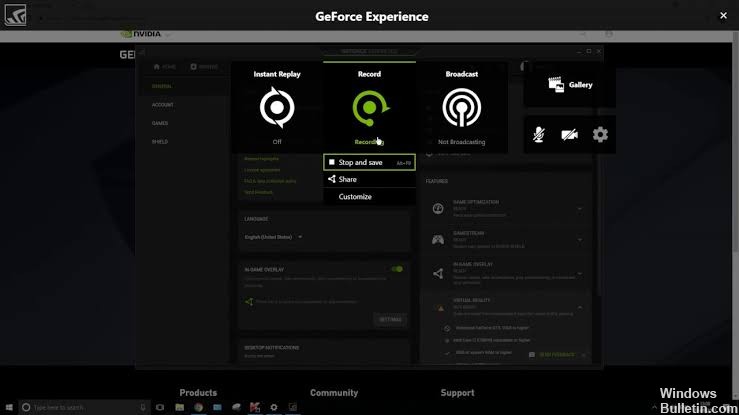
W niektórych przypadkach użycie nakładek innych firm w grze może powodować dodatkowe spadki FPS lub niestabilność, szczególnie jeśli masz wiele nakładek. Jeśli kiedykolwiek wystąpią problemy, spróbuj je wyłączyć, aby sprawdzić, czy to poprawi wydajność lub stabilność. Oto kilka przykładów dostarczonego oprogramowania innych firm nakładki w grze że w razie potrzeby możesz je wyłączyć;
Aktualizacja z kwietnia 2024 r.:
Za pomocą tego narzędzia możesz teraz zapobiegać problemom z komputerem, na przykład chroniąc przed utratą plików i złośliwym oprogramowaniem. Dodatkowo jest to świetny sposób na optymalizację komputera pod kątem maksymalnej wydajności. Program z łatwością naprawia typowe błędy, które mogą wystąpić w systemach Windows - nie ma potrzeby wielogodzinnego rozwiązywania problemów, gdy masz idealne rozwiązanie na wyciągnięcie ręki:
- Krok 1: Pobierz narzędzie do naprawy i optymalizacji komputera (Windows 10, 8, 7, XP, Vista - Microsoft Gold Certified).
- Krok 2: kliknij „Rozpocznij skanowanie”, Aby znaleźć problemy z rejestrem Windows, które mogą powodować problemy z komputerem.
- Krok 3: kliknij „Naprawić wszystko”, Aby rozwiązać wszystkie problemy.
- Nvidia GeForce Experience nakładki w grze
- Ustawienia (symbol koła zębatego w prawym górnym rogu) -> Ogólne -> Przełącznik nakładki w grze.
- Niezgodność w grze - nakładka
- Ustawienia użytkownika (ikona koła zębatego w lewym dolnym rogu) -> Nakładka -> Aktywuj przełącznik nakładki w grze.
- Nakładka Steam / UPlay / Origin w zestawie
- Jeśli używasz systemu Windows 10, upewnij się, że przynajmniej wyłączyłeś funkcję Game DVR w ustawieniach systemu Windows. Możesz także spróbować wyłączyć funkcje paska gier, ale może to powodować problemy z niektórymi grami i aplikacjami ze Sklepu Windows, gdy są używane. Możesz znaleźć te opcje w nowym Windows 10 -> Ustawienia gier.
Spróbuj także ograniczyć obrazy generowane przez GPU do częstotliwości odświeżania monitora za pomocą V-Sync, G-Sync lub Free Sync, ponieważ renderowanie większej liczby obrazów jest marnotrawstwem zasobów, jeśli powoduje problemy podczas zapisywania gry. Możesz nawet grać w gry i ograniczać je do 120 klatek na sekundę przy częstotliwości odświeżania monitora 120 Hz, ponieważ jest to interesująca liczba, którą można podzielić na 30 do 60 klatek na sekundę w celu przesyłania strumieniowego!
Jeśli masz problemy, gdy G-Sync jest włączony, spróbuj najpierw wyłączyć G-Sync, aby zobaczyć, czy to pomaga, i zostaw to na później, aby rozwiązać problemy.
Zmiana ustawień kontroli konta użytkownika
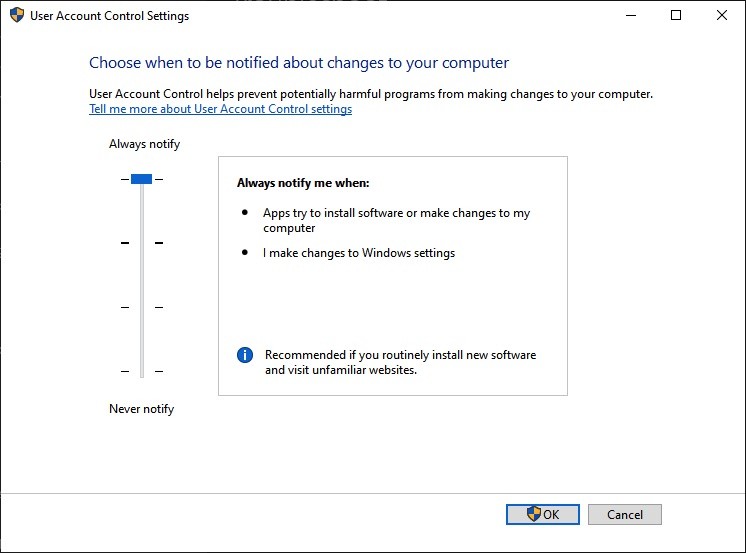
- naciśnij Start
- Rodzaj skoku
- Wpisz control.exe w pasku wyszukiwania
- Spowoduje to otwarcie panelu sterowania
- Wybieranie kont użytkowników
- Przejdź do kont użytkowników
- Przejdź do Edytuj ustawienia kontroli konta użytkownika
- Upewnij się, że kursor jest ustawiony na parametr inny niż Nigdy
Pamiętaj, że pasek gry nie jest wyświetlany w grach pełnoekranowych.
Pamiętaj, że pasek gry nie pojawia się podczas gry w trybie pełnoekranowym. W przypadku gier pełnoekranowych możesz rozpocząć i zatrzymać nagrywanie, naciskając klawisz skrótu WIN + ALT + R. Ekran komputera miga, gdy rozpoczyna się i kończy nagrywanie. Jeśli kombinacja klawiszy nie działa, naciśnij klawisz skrótu WIN + G, a ekran mignie dwukrotnie, aby potwierdzić rozpoznanie gry przez pasek gry. Następnie możesz użyć klawisza skrótu WIN + ALT + R, aby zapisać grę.
https://www.seaofthieves.com/forum/topic/82118/force-fullscreen
Porada eksperta: To narzędzie naprawcze skanuje repozytoria i zastępuje uszkodzone lub brakujące pliki, jeśli żadna z tych metod nie zadziałała. Działa dobrze w większości przypadków, gdy problem jest spowodowany uszkodzeniem systemu. To narzędzie zoptymalizuje również Twój system, aby zmaksymalizować wydajność. Można go pobrać przez Kliknięcie tutaj

CCNA, Web Developer, narzędzie do rozwiązywania problemów z komputerem
Jestem entuzjastą komputerów i praktykującym specjalistą IT. Mam za sobą lata doświadczenia w programowaniu komputerów, rozwiązywaniu problemów ze sprzętem i naprawach. Specjalizuję się w tworzeniu stron internetowych i projektowaniu baz danych. Posiadam również certyfikat CCNA do projektowania sieci i rozwiązywania problemów.

