Zaktualizowany 2024 kwietnia: Przestań otrzymywać komunikaty o błędach i spowolnij swój system dzięki naszemu narzędziu do optymalizacji. Pobierz teraz na pod tym linkiem
- Pobierz i zainstaluj narzędzie do naprawy tutaj.
- Pozwól mu przeskanować twój komputer.
- Narzędzie będzie wtedy napraw swój komputer.
Najczęstsza skarga użytkowników Sony Vegas Pro lub Sony Vegas Movie Studio HD Platinum to opóźnienie odtwarzania w oknie podglądu, które powoduje zacinanie się wideo.
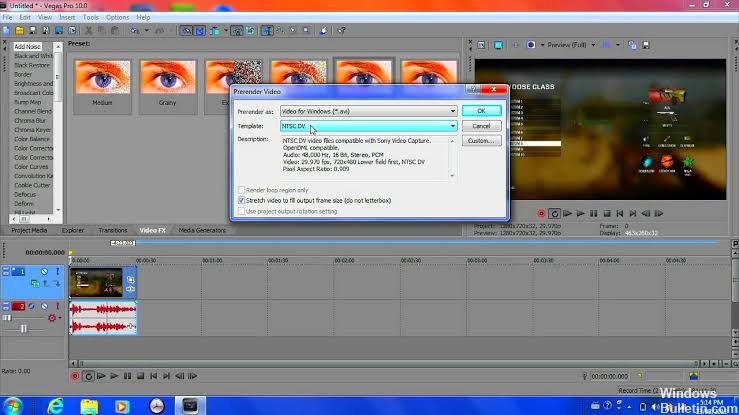
W tym samouczku wyjaśnię główne przyczyny i zaproponuję kilka rozwiązań. Ten artykuł jest właściwie jednym z czterech, które umieściłem w Internecie, aby zaoferować najlepsze możliwe rozwiązanie tego wspólnego problemu. Kolejne trzy samouczki z tej serii są wymienione na końcu tego artykułu.
Sprawdź ustawienia jakości okna podglądu Sony Vegas.
Najłatwiejszym sposobem zmniejszenia opóźnienia w oknie podglądu jest przyjrzenie się ustawieniom Sony Vegas. Okno podglądu zawiera cztery kombinacje ustawień jakości i rozmiaru, które mają znaczący wpływ na jakość odtwarzania. Jeśli ustawisz wszystko na najwyższe ustawienia, jest to przepis na błąd, więc spróbuj zmniejszyć ustawienia jakości, aż opóźnienie zniknie. W poniższym filmie pokażę ci dokładnie, co robić.
Skorzystaj z wbudowanego narzędzia do tworzenia wideo proxy.
W Vegas Pro 13 i Movie Studio Platinum 13 możesz tworzyć proxy wideo w zakładce Project Media. Ta funkcja ułatwia odtwarzanie wersji wideo wszystkich klipów wideo, co znacznie ułatwia ich edycję.
- Kliknij prawym przyciskiem myszy wideo na karcie Media projektu i wybierz Utwórz wideo proxy.
- Aby ułatwić odczytywanie wersji proxy, ważne jest, aby ustawić okno podglądu na wersję roboczą lub podgląd - aby Vegas / Movie Studio odtwarzało tylko wersje proxy.
- Ustaw okno podglądu na Dobre lub Lepsze, a oryginalne wersje filmów HD będą odtwarzane.
Aktualizacja z kwietnia 2024 r.:
Za pomocą tego narzędzia możesz teraz zapobiegać problemom z komputerem, na przykład chroniąc przed utratą plików i złośliwym oprogramowaniem. Dodatkowo jest to świetny sposób na optymalizację komputera pod kątem maksymalnej wydajności. Program z łatwością naprawia typowe błędy, które mogą wystąpić w systemach Windows - nie ma potrzeby wielogodzinnego rozwiązywania problemów, gdy masz idealne rozwiązanie na wyciągnięcie ręki:
- Krok 1: Pobierz narzędzie do naprawy i optymalizacji komputera (Windows 10, 8, 7, XP, Vista - Microsoft Gold Certified).
- Krok 2: kliknij „Rozpocznij skanowanie”, Aby znaleźć problemy z rejestrem Windows, które mogą powodować problemy z komputerem.
- Krok 3: kliknij „Naprawić wszystko”, Aby rozwiązać wszystkie problemy.
Zmiana wartości podglądu dynamicznej pamięci RAM
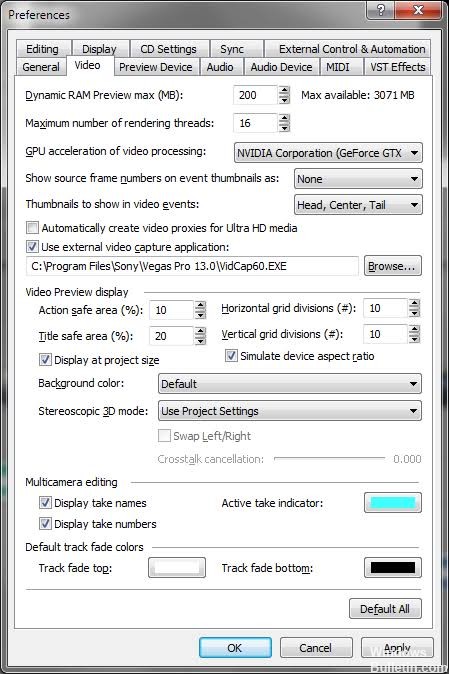
Z jakiegoś powodu konfiguracja podglądu pamięci RAM może nie pasować do nośnika projektu, co może powodować ten błąd. Wykonaj następujące kroki, aby rozwiązać problem:
- Kliknij Start, zlokalizuj i uruchom Vegas Pro.
- Zaimportuj plik wideo, klikając Plik> Importuj> Media.
- Wybierz dowolny plik wideo, który chcesz edytować.
- Przeciągnij plik wideo na ścieżkę wideo.
- Kliknij Opcje> Ustawienia.
- Wybierz kartę Wideo.
- Zmień wartość podglądu maksymalnej dynamicznej pamięci RAM (MB) na 0 (zero).
- Uwaga: Zazwyczaj jest ustawiony na 200.
- Kliknij Zastosuj i OK.
Zamykanie plików multimedialnych, gdy aplikacja jest nieaktywna
Domyślnie Sony Vegas otwiera twoje pliki, gdy aplikacja nawet nie działa. Możesz dostosować ustawienia, aby zamknąć pliki, gdy aplikacja jest nieaktywna.
- Kliknij menu Opcje, a następnie Ustawienia.
- Kliknij kartę Ogólne.
- Następnie zaznacz pole wyboru Zamknij pliki multimedialne, jeśli aplikacja nie jest aktywna.
- Kliknij przycisk OK, aby zapisać zmiany i zamknąć okno dialogowe ustawień.
Wyłączanie funkcji przyspieszenia GPU
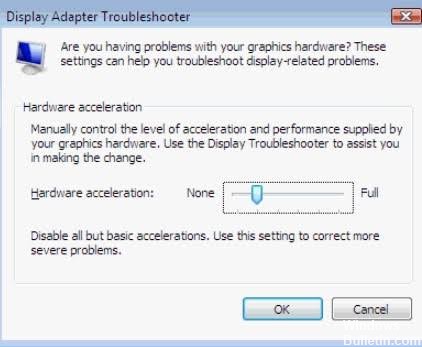
Sony Vegas wykorzystuje przyspieszenie procesora graficznego, co prowadzi do znacznej poprawy wydajności przetwarzania plików, ulepszeń obiektów, symulacji i innych powiązanych zadań. Prowadzi to jednak również do opóźnień programu i innych problemów z wydajnością. Zaleca się wyłączenie tej funkcji, ale nadal możesz jej używać, jeśli korzystasz z wysokiej klasy systemu komputerowego.
- Przejdź do menu Opcje i wybierz Ustawienia.
- Wyczyść pole wyboru Przyspieszenie GPU.
- Kliknij OK.
https://steamcommunity.com/app/528200/discussions/0/135514823816634720/
Porada eksperta: To narzędzie naprawcze skanuje repozytoria i zastępuje uszkodzone lub brakujące pliki, jeśli żadna z tych metod nie zadziałała. Działa dobrze w większości przypadków, gdy problem jest spowodowany uszkodzeniem systemu. To narzędzie zoptymalizuje również Twój system, aby zmaksymalizować wydajność. Można go pobrać przez Kliknięcie tutaj

CCNA, Web Developer, narzędzie do rozwiązywania problemów z komputerem
Jestem entuzjastą komputerów i praktykującym specjalistą IT. Mam za sobą lata doświadczenia w programowaniu komputerów, rozwiązywaniu problemów ze sprzętem i naprawach. Specjalizuję się w tworzeniu stron internetowych i projektowaniu baz danych. Posiadam również certyfikat CCNA do projektowania sieci i rozwiązywania problemów.

