Zaktualizowany 2024 kwietnia: Przestań otrzymywać komunikaty o błędach i spowolnij swój system dzięki naszemu narzędziu do optymalizacji. Pobierz teraz na pod tym linkiem
- Pobierz i zainstaluj narzędzie do naprawy tutaj.
- Pozwól mu przeskanować twój komputer.
- Narzędzie będzie wtedy napraw swój komputer.
W niektórych przypadkach użytkownicy Steam mają problemy z przepustowością Internetu. W rzeczywistości proces pobierania klienta Steam może wykorzystywać całą przepustowość Internetu do pobierania aktualizacji. Plik klient Steam program startowy przestaje działać lub Steam przestaje odpowiadać, gdy próbujesz zalogować się na swoje konto Steam. Nawet możesz korzystać z klienta, ale nie możesz grać w gry na platformie z powodu tego błędu. Czytaj dalej ten artykuł, aby dowiedzieć się więcej o programie ładującym Steam i rozwiązaniach naprawiających program ładujący klienta Steam.

Co to jest program ładujący klienta Steam?
Kiedy Steam zawiedzie, jednym z najczęściej zgłaszanych błędów jest „Program ładujący klienta Steam nie odpowiada”. Plik Bootstraper to plik steam.exe, który jest plikiem wykonywalnym. Po otwarciu monituje system operacyjny o uruchomienie programu. Będzie również łączyć się z serwerami Steam, sprawdzać najnowsze wersje i pobierać wszystkie dostępne aktualizacje. Jeśli występuje problem z plikami Steam, prawdopodobnie ma to coś wspólnego z programem ładującym klienta Steam.
Czy mogę zatrzymać ten proces?
Jak widzieliśmy wcześniej, jest to zarówno dobry, jak i zły proces dla twojego systemu. Możesz wykonać zadanie, ale pojawi się ponownie i ponownie się uruchomi. Jeśli więc Steam używa dużego procesora lub obciążenia sieci, możesz zastosować poniższe rozwiązania, aby rozwiązać problem.
Czytaj dalej, aby znaleźć najlepsze rozwiązania tych problemów.
Uruchom ponownie komputer
Czasami samo ponowne uruchomienie komputera pomaga rozwiązać problem z nieprawidłowo działającym programem startowym klienta Steam. Jeśli twój system jest uruchamiany z wieloma otwartymi programami, Steam nie odpowie, ponieważ program ładujący nie ma miejsca na uruchomienie. Po prostu uruchom ponownie komputer i uruchom aplikację Steam, aby uzyskać płynniejsze wrażenia.
Aktualizacja z kwietnia 2024 r.:
Za pomocą tego narzędzia możesz teraz zapobiegać problemom z komputerem, na przykład chroniąc przed utratą plików i złośliwym oprogramowaniem. Dodatkowo jest to świetny sposób na optymalizację komputera pod kątem maksymalnej wydajności. Program z łatwością naprawia typowe błędy, które mogą wystąpić w systemach Windows - nie ma potrzeby wielogodzinnego rozwiązywania problemów, gdy masz idealne rozwiązanie na wyciągnięcie ręki:
- Krok 1: Pobierz narzędzie do naprawy i optymalizacji komputera (Windows 10, 8, 7, XP, Vista - Microsoft Gold Certified).
- Krok 2: kliknij „Rozpocznij skanowanie”, Aby znaleźć problemy z rejestrem Windows, które mogą powodować problemy z komputerem.
- Krok 3: kliknij „Naprawić wszystko”, Aby rozwiązać wszystkie problemy.
Uruchom ponownie klienta Steam

Jeśli Steam nie odpowiada, czasami najlepszym rozwiązaniem jest ponowna próba.
- Kliknij prawym przyciskiem myszy pasek zadań i wybierz Menedżer zadań.
- Przejdź do sekcji Procesy i znajdź wszystkie uruchomione procesy Steam.
- Kliknij prawym przyciskiem myszy Steam i wybierz zakończenie każdego procesu indywidualnie lub kliknij Zakończ drzewo procesów.
- Otwórz ponownie swojego klienta Steam.
Sprawdź problemy ze zgodnością

Po aktualizacjach wiele osób ma problemy ze Steam. Może to być spowodowane problemami ze zgodnością. Na szczęście istnieje dość prosty proces, który możesz wykonać, aby ustalić, czy tak jest i naprawić:
- Kliknij prawym przyciskiem myszy plik, z którego normalnie otwierasz Steam, i wybierz „Rozwiązywanie problemów ze zgodnością”.
- System Windows uruchomi diagnostykę i poinformuje Cię o zalecanym trybie zgodności do uruchomienia Steam.
- Otwórz Steam za pomocą narzędzia do rozwiązywania problemów ze zgodnością dla wybranego trybu zgodności i powinno działać dobrze, jeśli jest problem.
Odłącz kontroler Xbox 360

Jednym z głównych czynników, które mogą powodować ten problem, jest kontroler Xbox podłączony do komputera. Wygląda na to, że jest to błąd oprogramowania.
- Naciśnij klawisze Windows + R, aby otworzyć aplikację „Uruchom”.
- Wpisz „taskmgr”. Otworzy się Menedżer zadań.
- znajdź różne uruchomione procesy Steam i zamknij je jeden po drugim.
- Po zamknięciu wszystkich procesów odłącz sterownik od portu i zamknij wszystkie otwarte aplikacje sterujące sprzętem kontrolera. Zaktualizuj ekran i przejdź do następnego kroku, aby wyłączyć wersję beta Steam.
- Dezaktywacja wersji beta w rzeczywistości oznacza dezaktywację aktualizacji przed ich oficjalnym uruchomieniem. Faza beta ma zarówno zalety, jak i wady.
- Otwórz swojego klienta Steam, aw lewym górnym rogu zobaczysz opcję „Steam”. Kliknij na niego i przejdź do ustawień.
- Będąc w menu „Ustawienia”, kliknij kartę „Konto”. Tutaj zobaczysz opcję „Beta”. Upewnij się, że Twój klient nie jest w wersji beta. Kliknij opcję, a zobaczysz rozwijane okno, w którym możesz wybrać swoją opcję.
- Wybierz opcję „NIE - odłącz wszystkie programy beta”. Zamknij Steam i otwórz Menedżera zadań, aby zakończyć wszystkie procesy Steam. Uruchom ponownie komputer i ponownie otwórz Steam. Jeśli Twój klient był zaangażowany w program beta, zainstaluje aktualizacje, zanim będziesz mógł ponownie grać w swoje gry.
Wyczyść pamięć podręczną Steam
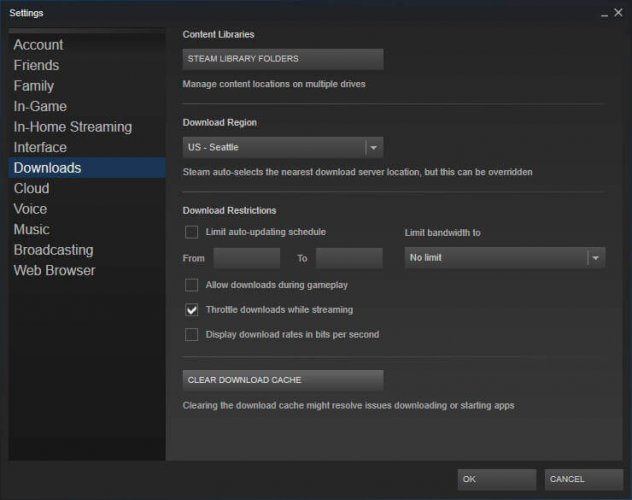
Twój folder pamięci podręcznej zawiera pliki tymczasowe powiązane z grami lub programami w Twojej bibliotece. Jednak Steam może przestać odpowiadać, jeśli pamięć podręczna jest uszkodzona.
Aby rozwiązać ten problem, wykonaj następujące kroki:
- Otwórz swojego klienta Steam i przejdź do Ustawień.
- W obszarze Ustawienia wybierz Pobrane.
- Teraz kliknij Wyczyść pobieranie z pamięci podręcznej.
- Gotowe.
Porada eksperta: To narzędzie naprawcze skanuje repozytoria i zastępuje uszkodzone lub brakujące pliki, jeśli żadna z tych metod nie zadziałała. Działa dobrze w większości przypadków, gdy problem jest spowodowany uszkodzeniem systemu. To narzędzie zoptymalizuje również Twój system, aby zmaksymalizować wydajność. Można go pobrać przez Kliknięcie tutaj

CCNA, Web Developer, narzędzie do rozwiązywania problemów z komputerem
Jestem entuzjastą komputerów i praktykującym specjalistą IT. Mam za sobą lata doświadczenia w programowaniu komputerów, rozwiązywaniu problemów ze sprzętem i naprawach. Specjalizuję się w tworzeniu stron internetowych i projektowaniu baz danych. Posiadam również certyfikat CCNA do projektowania sieci i rozwiązywania problemów.

