Zaktualizowany 2024 kwietnia: Przestań otrzymywać komunikaty o błędach i spowolnij swój system dzięki naszemu narzędziu do optymalizacji. Pobierz teraz na pod tym linkiem
- Pobierz i zainstaluj narzędzie do naprawy tutaj.
- Pozwól mu przeskanować twój komputer.
- Narzędzie będzie wtedy napraw swój komputer.
Steam jest najpopularniejszą i najbardziej znaną platformą gier PC na rynku. Poprawił się ogromnie od czasu jego wydania w 2003 roku, ale to nie znaczy, że sama aplikacja czasami nie jest trudna. Kiedy tak się dzieje, jest to zrozumiałe i frustrujące. Więc jeśli napotkasz przerażających problem klienta Steam nie zaczynamy, jesteśmy tutaj, aby pomóc. Oto najczęstsze przyczyny i rozwiązania!
Sprawdź, czy Steam jest niedostępny.
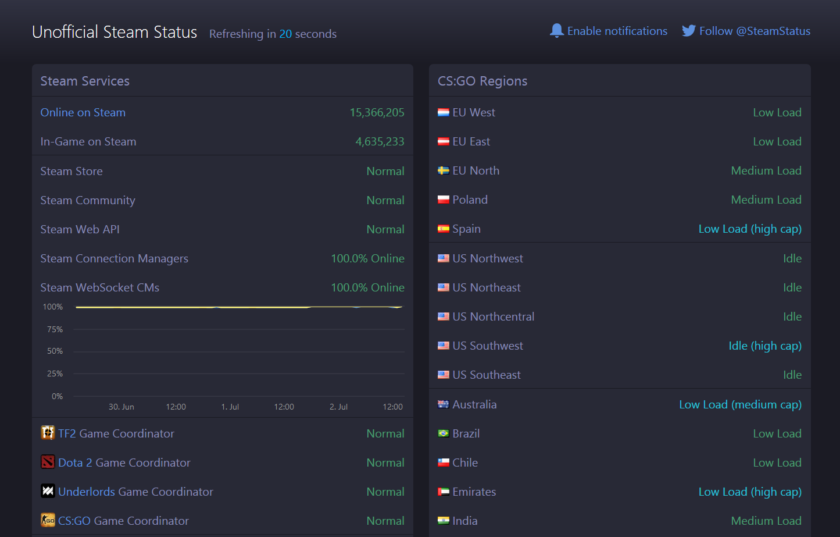
Jeżeli twój klient Steam nie otworzy się ani nie zaloguje, najbardziej rozsądnym wyjaśnieniem twojego problemu jest niestabilne połączenie lub tymczasowa przerwa w działaniu Steam. Otwórz przeglądarkę i zobacz, czy ładują się jakieś strony internetowe. W razie potrzeby uruchom ponownie modem. Tak, wiemy, że ten krok wydaje się nieskomplikowany, ale naprawdę powinieneś to zrobić, zanim przejdziesz do jakichkolwiek skomplikowanych rozwiązań.
Aby sprawdzić, czy Steam jest niedostępny, możesz odwiedzić nieoficjalną witrynę Steam Status lub witrynę o wdzięcznej nazwie Is Steam Down. Obie strony są bardzo niezawodne, a ta pierwsza może nawet dostarczyć informacji o stanie koordynatorów gier wieloosobowych.
Uruchom ponownie klienta Steam.

Steam może uruchamiać niektóre procesy w tle, więc nie będziesz mógł go otworzyć. Musimy przygotować się na czysty start, aby program uruchomił się bez błędów. Więc zatrzymaj aktywne procesy i otwórz Steam, wykonując następujące kroki:
- Otwórz Menedżera zadań, naciskając Ctrl + Alt + Del> Menedżer zadań lub klikając prawym przyciskiem myszy ikonę Windows na pasku zadań i wybierając tam Menedżera zadań.
- Przejdź do zakładki Procesy i znajdź procesy związane ze Steam. Kliknij każdą z nich i wybierz Zakończ zadanie. Powtarzaj ten proces, aż wykonasz je wszystkie.
- Kliknij skrót Steam, aby ponownie uruchomić.
Zainstaluj ponownie Steam

Możesz pobrać instalator Steam z oficjalnej strony i zainstalować go ponownie w tym samym miejscu, w którym jest już zainstalowany.
Może to rozwiązać potencjalne problemy z klientem Steam i plikami usług. Jeśli zainstalujesz w tym samym miejscu, wszystkie zainstalowane gry zostaną zapisane.
Aktualizacja z kwietnia 2024 r.:
Za pomocą tego narzędzia możesz teraz zapobiegać problemom z komputerem, na przykład chroniąc przed utratą plików i złośliwym oprogramowaniem. Dodatkowo jest to świetny sposób na optymalizację komputera pod kątem maksymalnej wydajności. Program z łatwością naprawia typowe błędy, które mogą wystąpić w systemach Windows - nie ma potrzeby wielogodzinnego rozwiązywania problemów, gdy masz idealne rozwiązanie na wyciągnięcie ręki:
- Krok 1: Pobierz narzędzie do naprawy i optymalizacji komputera (Windows 10, 8, 7, XP, Vista - Microsoft Gold Certified).
- Krok 2: kliknij „Rozpocznij skanowanie”, Aby znaleźć problemy z rejestrem Windows, które mogą powodować problemy z komputerem.
- Krok 3: kliknij „Naprawić wszystko”, Aby rozwiązać wszystkie problemy.
OSTRZEŻENIE! Jeśli odinstalujesz Steam w jakikolwiek inny sposób, cała zawartość gry i dane użytkownika zostaną usunięte.
Usuń urządzenia zewnętrzne
Możliwe, że urządzenie zewnętrzne powoduje awarię Steam. Zewnętrzne urządzenia wejściowe wymagają specjalnych sterowników, które mogą zakłócać działanie Steam. Zalecamy odłączenie od komputera wszystkich dodatkowych urządzeń wejściowych, aby wyeliminować możliwość zakłóceń.
Sprawdź swoje oprogramowanie antywirusowe
Oprogramowanie antywirusowe jest głęboko osadzone w systemach użytkowników i może zakłócać działanie dysku twardego i sieci, co może powodować problemy ze Steam. Niektóre gry wykorzystują również technologię ochrony przed kopiowaniem, która może pojawić się jako złośliwe oprogramowanie dla skanera antywirusowego, co może prowadzić do potencjalnie fałszywie pozytywnych ostrzeżeń.
Powinieneś skonsultować się ze specjalistą, aby upewnić się, że Twój program antywirusowy nie wpływa na Steam. Może być nawet konieczne tymczasowe wyłączenie go do celów testowych. Konieczne może być również dodanie wyjątków dla Steam w ustawieniach AV.
Przenieś zainstalowane gry w inne miejsce

- Uruchom Steam.
- Przejdź do biblioteki gier, znajdź najmniejszą zainstalowaną grę i kliknij ją prawym przyciskiem myszy.
- Przejdź do zakładki „Pliki lokalne” i kliknij „Przeglądaj pliki lokalne”.
- Upewnij się, że gry są zainstalowane w Steam> Steamapps> Wspólne> [Nazwa gry].
- Jeśli nie można otworzyć folderu gry, musisz sprawdzić integralność plików gry. Spowoduje to ponowne załadowanie gry do domyślnego folderu.
- Po ponownym załadowaniu gier użyj opcji „Przenieś folder instalacyjny”, aby przenieść gry do innej lokalizacji.
- Powtórz powyższe kroki dla wszystkich gier Steam, które się nie uruchamiają.
Opcjonalnie: jeśli twoje gry Steam nie uruchamiają się, rozważ przeniesienie ich na inny dysk. To jest krok diagnostyczny, który potwierdzi, czy problem jest związany z pamięcią masową.
Porada eksperta: To narzędzie naprawcze skanuje repozytoria i zastępuje uszkodzone lub brakujące pliki, jeśli żadna z tych metod nie zadziałała. Działa dobrze w większości przypadków, gdy problem jest spowodowany uszkodzeniem systemu. To narzędzie zoptymalizuje również Twój system, aby zmaksymalizować wydajność. Można go pobrać przez Kliknięcie tutaj

CCNA, Web Developer, narzędzie do rozwiązywania problemów z komputerem
Jestem entuzjastą komputerów i praktykującym specjalistą IT. Mam za sobą lata doświadczenia w programowaniu komputerów, rozwiązywaniu problemów ze sprzętem i naprawach. Specjalizuję się w tworzeniu stron internetowych i projektowaniu baz danych. Posiadam również certyfikat CCNA do projektowania sieci i rozwiązywania problemów.

