Zaktualizowany 2024 kwietnia: Przestań otrzymywać komunikaty o błędach i spowolnij swój system dzięki naszemu narzędziu do optymalizacji. Pobierz teraz na pod tym linkiem
- Pobierz i zainstaluj narzędzie do naprawy tutaj.
- Pozwól mu przeskanować twój komputer.
- Narzędzie będzie wtedy napraw swój komputer.
Proces Antimalware Service Executable odgrywa ważną rolę w usłudze Windows Defender, która jest zawarta w systemie Windows 10 (i pomimo podobieństwa nazwy nie ma nic wspólnego z Emsisoft Anti-Malware!). Jednak wiadomo również, że zużywa znacznie więcej niż ma spory udział w mocy obliczeniowej procesora i może nawet samodzielnie zmniejszyć prędkość komputera do oszałamiającego stopnia.
Jeśli używasz programu Windows Defender i doświadczyłeś wysokiego zużycia procesora przez wyjątkowo długi czas, z przyjemnością dowiesz się, że problem można łatwo rozwiązać.
Co to jest wykonywalna usługa Antimalware
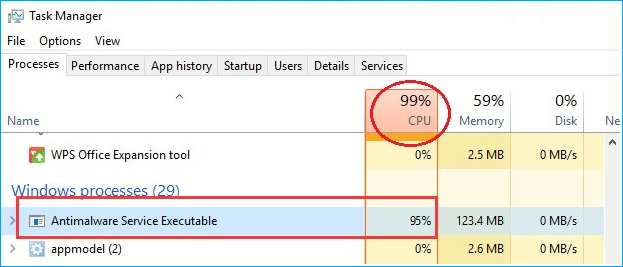
Windows 10 ma wbudowaną funkcję antywirusową o nazwie Windows Defender. Plik wykonywalny usługi ochrony przed złośliwym oprogramowaniem jest procesem w tle programu Windows Defender. Ten program, znany również jako MsMpEng.exe, jest częścią systemu operacyjnego Windows. Znajdziesz go w zakładce „Szczegóły” swojego menedżera zadań.
Wykonywalna usługa Antimalware file jest odpowiedzialny za skanowanie plików za każdym razem, gdy uzyskuje się dostęp do złośliwego oprogramowania, uruchamianie skanów systemu w tle w celu wykrycia złośliwego oprogramowania, instalowanie aktualizacji definicji oprogramowania antywirusowego i wykonywanie wszystkiego, co musi zrobić aplikacja zabezpieczająca, taka jak Windows Defender. Skanowanie w dużym stopniu zależy od procesora komputera. Dlatego przekonasz się, że plik wykonywalny usługi antymalware ma wysoki procesor, ogromny dysk twardy, pamięć, pamięć RAM, a nawet przepustowość sieci, co może obciążać zasoby komputera, szczególnie po otrzymaniu aktualizacji systemu Windows 10 .
Wykonywanie pełnego skanowania

Wysokie użycie procesora spowodowane przez plik wykonywalny usługi Antimalware Service może być spowodowane skanowaniem, które powinno zostać uruchomione dawno temu. Często najprostszym rozwiązaniem jest wykonanie pełnego skanowania. Musisz zatrzymać usługę w jej obecnym stanie i rozpocząć nowe skanowanie. Najlepiej nie używać systemu przed zakończeniem skanowania, aby można je było wykonać szybciej.
- Otwórz program Windows Defender.
- Przejdź do Ochrona przed wirusami i zagrożeniami.
- W obszarze Ustawienia ochrony przed wirusami i zagrożeniami kliknij Zarządzaj ustawieniami.
- Wyłącz wszystkie przełączniki.
- Zrestartuj system.
- Po powrocie do komputera ponownie aktywuj wszystkie ustawienia ochrony przed wirusami i zagrożeniami.
- Wróć do głównej zakładki Ochrona przed wirusami i zagrożeniami.
- Kliknij „Opcje skanowania”.
- Wybierz „Pełne skanowanie” i kliknij przycisk „Skanuj teraz”.
- Niech skanowanie się zakończy.
Zmiana ustawień harmonogramu programu Windows Defender
Aktualizacja z kwietnia 2024 r.:
Za pomocą tego narzędzia możesz teraz zapobiegać problemom z komputerem, na przykład chroniąc przed utratą plików i złośliwym oprogramowaniem. Dodatkowo jest to świetny sposób na optymalizację komputera pod kątem maksymalnej wydajności. Program z łatwością naprawia typowe błędy, które mogą wystąpić w systemach Windows - nie ma potrzeby wielogodzinnego rozwiązywania problemów, gdy masz idealne rozwiązanie na wyciągnięcie ręki:
- Krok 1: Pobierz narzędzie do naprawy i optymalizacji komputera (Windows 10, 8, 7, XP, Vista - Microsoft Gold Certified).
- Krok 2: kliknij „Rozpocznij skanowanie”, Aby znaleźć problemy z rejestrem Windows, które mogą powodować problemy z komputerem.
- Krok 3: kliknij „Naprawić wszystko”, Aby rozwiązać wszystkie problemy.
- Kliknij menu Start po lewej stronie i wybierz Narzędzia zarządzania. Kliknij, aby go otworzyć.
- W oknie Eksploratora narzędzi administracyjnych wybierz Harmonogram zadań. Kliknij dwukrotnie harmonogram zadań, aby go otworzyć.
- W lewym okienku harmonogramu zadań znajdź następującą ścieżkę:
- Biblioteka / Microsoft / Windows / Windows Defender
- Jeśli jesteś w folderze Windows Defender, poszukaj nazwy „Skanowanie zaplanowane w programie Windows Defender”, kliknij ją raz, aby ją podświetlić, a następnie wybierz „Właściwości”.
- Na karcie Ogólne usuń zaznaczenie opcji „Uruchom z najwyższymi uprawnieniami”.
- W oknach Właściwości kliknij kartę Warunki, usuń zaznaczenie opcji Nieaktywny, Zasilanie i Sieć, a następnie kliknij OK. Nie martw się, w kolejnych krokach zaprogramujemy go poprawnie.
- Gdy to zrobisz, przeprogramujemy go. Kliknij ponownie właściwości w prawym panelu, tym razem wybierając kartę Wyzwalacze i klikając Nowy. Tutaj wybierz opcję Co tydzień lub Co miesiąc, w zależności od preferencji, a następnie wybierz dzień, kliknij OK i upewnij się, że jest zaznaczona.
- Spowoduje to zmianę harmonogramu obrońcy, aby pracował tak, jak chcesz. Jeśli skanowanie zostało wykonane wcześniej, poczekaj, aż się zakończy. Wyniki zobaczysz po zakończeniu skanowania, ale jeśli skanowanie zostanie uruchomione zgodnie z ustawionym harmonogramem, nadal będziesz mieć wysokie użycie procesora. Powtórz to samo dla pozostałych trzech harmonogramów.
- Konserwacja pamięci podręcznej programu Windows Defender, czyszczenie programu Windows Defender, skanowanie programu Windows Defender
- Wyłącz warunki, ustaw wyzwalacz tak, aby uruchamiał się raz w tygodniu.
Wyłącz usługę Windows Defender
Wielu użytkowników systemu Windows 10 rozwiązuje problem wysokiego wykorzystania procesora przez plik wykonywalny usługi Antimalware Service, wyłączając usługę Windows Defender. Jeśli Twój komputer jest wyposażony w inne oprogramowanie antywirusowe, możesz wyłączyć usługę Windows Defender. W przeciwnym razie możesz zainstalować nowy program antywirusowy z mniejszym zużyciem procesora po wyłączeniu programu Windows Defender.
Wyłączanie programu Windows Defender w lokalnym edytorze zasad grupy
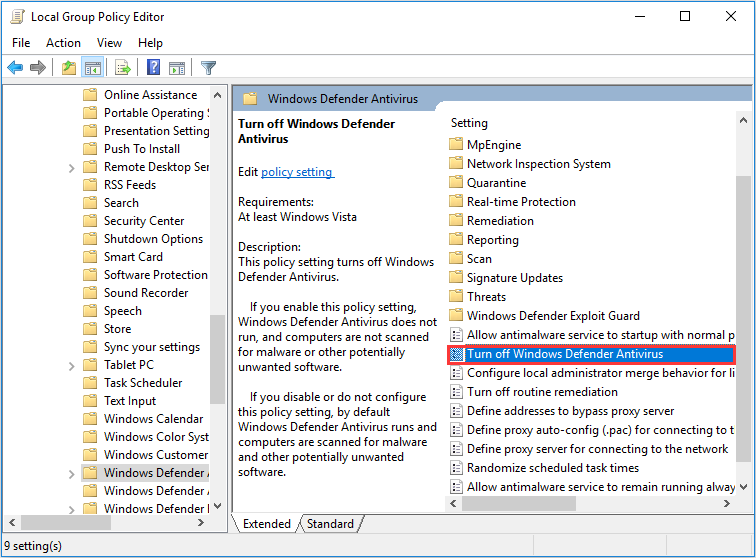
- Naciśnij klawisz Windows + R na klawiaturze, aby uzyskać pole Uruchom. Następnie wpisz gpedit.msc i naciśnij klawisz Enter, aby otworzyć Edytor lokalnych zasad grupy.
- Następnie przejdź do Konfiguracja komputera -> Szablony administracyjne -> Składniki systemu Windows -> Windows Defender. Kliknij dwukrotnie ustawienie Wyłącz usługę Windows Defender.
- Następnie przejdź do opcji Włączone, aby wyłączyć usługę Windows Defender. Następnie możesz kliknąć „Zastosuj”, a następnie „OK”.
Wyłączanie programu Windows Defender w rejestrze
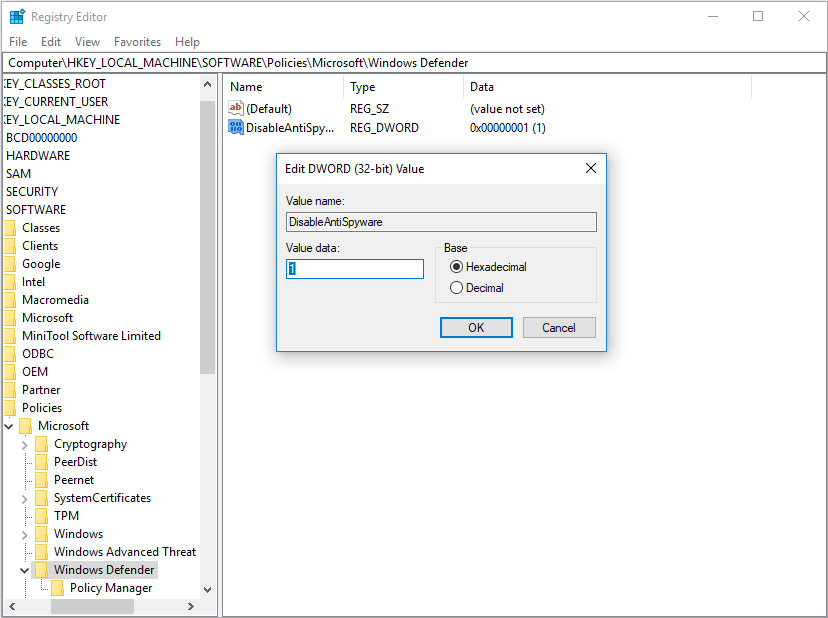
- Naciśnij klawisze Windows i R na klawiaturze, aby otworzyć pole Uruchom. Następnie wpisz regedit w polu i naciśnij klawisz Enter, aby otworzyć rejestr systemu Windows.
- Przejdź do HKEY_LOCAL_MACHINE_SOFTWARE \ Policies \ Microsoft \ Windows Defender.
- Jeśli istnieje wpis rejestru o nazwie DisableAntiSpyware, kliknij go dwukrotnie i zmień jego wartość na 1.
Po wyłączeniu programu Windows Defender użycie procesora powróci do normalnej wartości.
Wnioski
Mam nadzieję, że te metody mogą pomóc w rozwiązaniu problemów związanych z wysokim zużyciem zasobów komputera spowodowanych procesem wykonywania usługi Antimalware Service Executable. Jeśli masz jakiekolwiek pytania dotyczące tego artykułu lub procesu uruchamiania usługi ochrony przed złośliwym oprogramowaniem, zostaw swoje komentarze poniżej.
Porada eksperta: To narzędzie naprawcze skanuje repozytoria i zastępuje uszkodzone lub brakujące pliki, jeśli żadna z tych metod nie zadziałała. Działa dobrze w większości przypadków, gdy problem jest spowodowany uszkodzeniem systemu. To narzędzie zoptymalizuje również Twój system, aby zmaksymalizować wydajność. Można go pobrać przez Kliknięcie tutaj

CCNA, Web Developer, narzędzie do rozwiązywania problemów z komputerem
Jestem entuzjastą komputerów i praktykującym specjalistą IT. Mam za sobą lata doświadczenia w programowaniu komputerów, rozwiązywaniu problemów ze sprzętem i naprawach. Specjalizuję się w tworzeniu stron internetowych i projektowaniu baz danych. Posiadam również certyfikat CCNA do projektowania sieci i rozwiązywania problemów.

