Zaktualizowany 2024 kwietnia: Przestań otrzymywać komunikaty o błędach i spowolnij swój system dzięki naszemu narzędziu do optymalizacji. Pobierz teraz na pod tym linkiem
- Pobierz i zainstaluj narzędzie do naprawy tutaj.
- Pozwól mu przeskanować twój komputer.
- Narzędzie będzie wtedy napraw swój komputer.
Jeśli uruchomisz polecenie w32tm / resync w systemie Windows Server 2003 w celu synchronizacji z zewnętrznym źródłem czasu, otrzymasz:
Komputer nie zsynchronizował ponownie, ponieważ dane o czasie nie były dostępne.
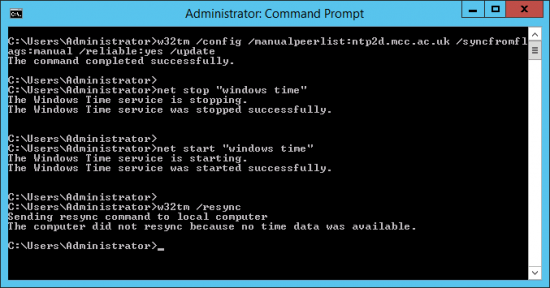
To zachowanie występuje, gdy obiekt zasad grupy (GPO) jest niepoprawnie skonfigurowany dla obiektu usługi czasu systemu Windows.
Ten system jest skonfigurowany do korzystania z hierarchii domen w celu określenia jego źródła czasu, ale jest emulatorem PDC dla domeny w katalogu głównym lasu, więc nie ma nad nią maszyny w hierarchii domen, która mogłaby być używana jako źródło czasu . Zaleca się skonfigurowanie niezawodnej usługi czasu w domenie głównej lub ręczne skonfigurowanie BDE w celu synchronizacji z zewnętrznym źródłem czasu. W przeciwnym razie system ten służy jako miarodajne źródło czasu w hierarchii domen. Jeśli zewnętrzne źródło czasu nie jest skonfigurowane lub używane dla tego komputera, możesz wyłączyć klienta NTP.
Uruchom ponownie usługę czasu.
stop netto w32time
net start w32time
Powiedz usłudze Time Sync, aby korzystała ze zmian.
w32tm / config / update
Resetowanie czasu z komputera lokalnego na serwer czasu
w32tm / resync / rediscover
Ostatnie polecenie wymusza rozpoznanie zasobów sieciowych. Uwaga: Ponowna synchronizacja powiodła się, chociaż wyświetlany jest następujący komunikat o błędzie.
Komputer nie został ponownie zsynchronizowany, ponieważ brak danych o czasie.
Aktualizacja z kwietnia 2024 r.:
Za pomocą tego narzędzia możesz teraz zapobiegać problemom z komputerem, na przykład chroniąc przed utratą plików i złośliwym oprogramowaniem. Dodatkowo jest to świetny sposób na optymalizację komputera pod kątem maksymalnej wydajności. Program z łatwością naprawia typowe błędy, które mogą wystąpić w systemach Windows - nie ma potrzeby wielogodzinnego rozwiązywania problemów, gdy masz idealne rozwiązanie na wyciągnięcie ręki:
- Krok 1: Pobierz narzędzie do naprawy i optymalizacji komputera (Windows 10, 8, 7, XP, Vista - Microsoft Gold Certified).
- Krok 2: kliknij „Rozpocznij skanowanie”, Aby znaleźć problemy z rejestrem Windows, które mogą powodować problemy z komputerem.
- Krok 3: kliknij „Naprawić wszystko”, Aby rozwiązać wszystkie problemy.
Sprawdź zasady grupy
Aby rozwiązać ten problem, sprawdź zasady grupy, które definiują Obiekty zasad grupy Windows Time Services na ich wartościach domyślnych lub na wartości Nieskonfigurowanej. Przejrzyj zasady grupy na komputerze i w organizacji. Zdefiniuj te obiekty zasad grupy usług czasowych systemu Windows, aby użyć wartości Nieskonfigurowane. Aby to zrobić, wykonaj następujące czynności:
- Otwórz kontener zawierający obiekt zasad grupy, który chcesz zmienić. Aby to zrobić, wykonaj następujące czynności.
- W przystawce MMC programu Edytor zasad grupy, rozwiń konfigurację komputera, rozwiń szablony administracyjne, rozwiń System, a następnie kliknij Usługa czasu systemu Windows.
- W prawym okienku kliknij prawym przyciskiem myszy Globalne ustawienia konfiguracji, a następnie kliknij Właściwości.
- W oknie dialogowym Właściwości globalnych ustawień konfiguracji kliknij opcję Nieskonfigurowane, a następnie kliknij przycisk OK.
- Rozwiń usługę Czas systemu Windows, kliknij opcję Dostawcy czasu, a następnie ustaw wszystkie obiekty w tym węźle na Nieskonfigurowane. Aby to zrobić, wykonaj następujące czynności:

- W prawym okienku kliknij dwukrotnie opcję Włącz klienta Windows NTP, kliknij opcję Nieskonfigurowane, a następnie kliknij przycisk OK.
- W prawym okienku kliknij dwukrotnie Konfiguruj klienta Windows NTP, kliknij Nieskonfigurowane, a następnie kliknij OK.
- W prawym okienku kliknij dwukrotnie opcję Włącz serwer Windows NTP, kliknij opcję Nieskonfigurowane, a następnie kliknij przycisk OK.
Wyjdź z Edytora obiektów zasad grupy i kliknij przycisk OK, aby zamknąć okno dialogowe Właściwości nazwy kontenera.
Zaktualizuj zasady grupy na serwerze, na którym występuje ten problem. Aby to zrobić, wykonaj następujące czynności:
Kliknij Start, kliknij Uruchom, wpisz cmd, a następnie kliknij OK.
W wierszu polecenia wpisz gpupdate / force, a następnie naciśnij klawisz ENTER.
Ulepszanie kluczy rejestru

Edycja niektórych określonych kluczy w rejestrze powinna umożliwić prawidłowe połączenie z serwerem czasu. Ten zestaw kroków należy wykonać na komputerze hosta grupy roboczej, komputerze hosta grupy domowej lub innej sieci z centralnym komputerem hosta. Zachowaj ostrożność podczas obsługi kluczy rejestru.
- Ponieważ zamierzasz usunąć klucz rejestru, zalecamy przeczytanie tego artykułu, który opublikowaliśmy, aby zabezpieczyć rejestr i uniknąć innych problemów. Jednak nic złego się nie stanie, jeśli dokładnie i poprawnie wykonasz kroki.
- Otwórz okno edytora rejestru, wpisując „regedit” w pasku wyszukiwania, w menu Start lub w oknie dialogowym Uruchom, do którego można uzyskać dostęp za pomocą skrótu Klawisz Windows + R. Przejdź do następnego klucza w rejestrze, przechodząc w lewym okienku:
HKEY_LOCAL_MACHINE \ SYSTEM \ CurrentControlSet \ Services \ W32Time \ Parameter
- Kliknij ten przycisk i spróbuj znaleźć wpis o nazwie Typ. Jeśli nie istnieje, utwórz nowy wpis wartości ciągu o nazwie Typ, klikając prawym przyciskiem myszy po prawej stronie okna i wybierając Nowy>
- Wartość ciągu. Kliknij prawym przyciskiem myszy i wybierz Edytuj z menu kontekstowego.
- W oknie Edycja, w sekcji Dane wartości zmień wartość na NT5DS i zastosuj wprowadzone zmiany. Potwierdź wszystkie okna dialogowe zabezpieczeń, które mogą pojawić się podczas tego procesu.
- Możesz teraz ponownie uruchomić komputer ręcznie, klikając Start> Przycisk zasilania> Uruchom ponownie i sprawdzając, czy problem został rozwiązany. Prawdopodobnie natychmiast rozwiąże to problem.
Porada eksperta: To narzędzie naprawcze skanuje repozytoria i zastępuje uszkodzone lub brakujące pliki, jeśli żadna z tych metod nie zadziałała. Działa dobrze w większości przypadków, gdy problem jest spowodowany uszkodzeniem systemu. To narzędzie zoptymalizuje również Twój system, aby zmaksymalizować wydajność. Można go pobrać przez Kliknięcie tutaj

CCNA, Web Developer, narzędzie do rozwiązywania problemów z komputerem
Jestem entuzjastą komputerów i praktykującym specjalistą IT. Mam za sobą lata doświadczenia w programowaniu komputerów, rozwiązywaniu problemów ze sprzętem i naprawach. Specjalizuję się w tworzeniu stron internetowych i projektowaniu baz danych. Posiadam również certyfikat CCNA do projektowania sieci i rozwiązywania problemów.

