Zaktualizowany 2024 kwietnia: Przestań otrzymywać komunikaty o błędach i spowolnij swój system dzięki naszemu narzędziu do optymalizacji. Pobierz teraz na pod tym linkiem
- Pobierz i zainstaluj narzędzie do naprawy tutaj.
- Pozwól mu przeskanować twój komputer.
- Narzędzie będzie wtedy napraw swój komputer.
Komputery mogą reagować wolno lub „zwalniać”, co jest terminem powszechnie używanym w grach online. Ogólnie rzecz biorąc, opóźnienie to różnica czasu między rozpoczęciem zadania a działaniem lub wynikiem. Na przykład może to być opóźnienie występujące między naciśnięciem klawisza na klawiaturze a momentem pojawienia się odpowiedniego znaku na ekranie. To prosty przykład, ale istnieje wiele innych sytuacji, w których opóźnienie może stanowić problem.

Praca z komputerami może być na tyle stresująca, że pozwala uniknąć opóźnień myszy i klawiatury. Niska wydajność komputera może szybko doprowadzić do zmniejszenia ogólnej wydajności pracy, więc wyeliminowanie problemów z myszą i klawiaturą znacznie poprawi wydajność. Najbardziej prawdopodobnymi przyczynami mogą być zakłócenia powodowane przez określony sprzęt lub oprogramowanie, ustawienia systemu Windows lub typy używanych urządzeń peryferyjnych. Przesunięcie myszy w systemie Windows 10 może wystąpić podczas przewijania kursora myszy za pomocą bezprzewodowej myszy Bluetooth lub gładzika na laptopach lub komputerach z systemem Windows 10. Jeśli korzystasz z systemu Windows 10 problemy z przesunięciem myszy (kursor zacina się, zawiesza się lub wcale się nie porusza), zapoznaj się z poniższym przewodnikiem, aby znaleźć możliwe rozwiązanie.
Zainstaluj ponownie lub zaktualizuj sterownik myszy

Zanim zaczniesz naprawiać problem, możesz wypróbować mysz na innym komputerze, aby sprawdzić, czy problem nadal występuje. Jeśli to działa dobrze, może to oznaczać, że na komputerze jest uszkodzony sterownik myszy, powodując opóźnienie myszy w systemie Windows 10. Ponowna instalacja lub aktualizacja sterownika może być rozwiązaniem.
Aktualizacja z kwietnia 2024 r.:
Za pomocą tego narzędzia możesz teraz zapobiegać problemom z komputerem, na przykład chroniąc przed utratą plików i złośliwym oprogramowaniem. Dodatkowo jest to świetny sposób na optymalizację komputera pod kątem maksymalnej wydajności. Program z łatwością naprawia typowe błędy, które mogą wystąpić w systemach Windows - nie ma potrzeby wielogodzinnego rozwiązywania problemów, gdy masz idealne rozwiązanie na wyciągnięcie ręki:
- Krok 1: Pobierz narzędzie do naprawy i optymalizacji komputera (Windows 10, 8, 7, XP, Vista - Microsoft Gold Certified).
- Krok 2: kliknij „Rozpocznij skanowanie”, Aby znaleźć problemy z rejestrem Windows, które mogą powodować problemy z komputerem.
- Krok 3: kliknij „Naprawić wszystko”, Aby rozwiązać wszystkie problemy.
- Naciśnij logo Windows i klawisze X, aby otworzyć menu Start, a następnie wybierz Menedżer urządzeń.
- Uruchom ponownie komputer, a system Windows 10 automatycznie zainstaluje sterownik.
Możesz także kliknąć prawym przyciskiem myszy, kliknąć Aktualizuj sterownik i postępować zgodnie z instrukcjami wyświetlanymi na ekranie, aby zaktualizować sterownik myszy w celu naprawy myszy offsetowej.
Uruchamianie skanowania SFC

Możesz również użyć narzędzia Kontroler plików systemowych, aby naprawić uszkodzone pliki systemowe.
Wykonaj kroki syntezy:
Naciśnij klawisze Windows + X i wybierz Symbol systemu (Administrator) lub Windows PowerShell (Administrator), w oknie, które zostanie otwarte, musisz wpisać polecenia w odpowiedniej kolejności:
- DISM.exe / Online / Cleanup-image / Scanhealth
- DISM.exe / Online / Cleanup-image / Restorehealth
- DISM.exe / online / cleanup-image / startcomponentcleanup
- sfc / scannow
Każde z tych działań może potrwać kilka minut, dlatego ważne jest, aby wykonywać je pojedynczo. Na koniec musisz ponownie uruchomić komputer.
Włącz lub wyłącz przewijanie nieaktywnego systemu Windows
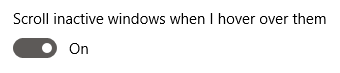
Windows 10 ma funkcję, która pozwala przewijać nieaktywne okna, gdy przesuwasz nad nimi wskaźnik myszy. Wielu użytkowników informuje, że ta funkcja często powoduje problemy z myszą, ale zgłaszają również, że aktywacja tej funkcji powoduje stałe przesunięcie.
W zależności od tego, czy ją włączyłeś, czy nie, wykonaj odpowiednie kroki, aby włączyć lub wyłączyć nieaktywną funkcję przewijania okna.
- Kliknij ikonę Windows w lewym dolnym rogu ekranu, a następnie wybierz Ustawienia (oznaczone ikoną koła zębatego). Możesz także użyć skrótu Windows + I, aby uruchomić aplikację.
- Kliknij kafelek Urządzenia.
- Z menu po lewej stronie wybierz Mysz lub Mysz i panel dotykowy, w zależności od tego, czy używasz komputera PC, czy laptopa.
- Powinieneś zobaczyć opcję o nazwie Windows Idle Scrolling. Kliknij przełącznik pod spodem i włącz lub wyłącz.
- Sprawdź, czy Twoja mysz zawsze się spóźnia. Jeśli tak, uruchom ponownie komputer i sprawdź ponownie.
Jeśli „Nieaktywne przewijanie systemu Windows” jest funkcją, bez której można się obejść lub bez problemu można ją aktywować, ta poprawka z pewnością może szybko rozwiązać problem z opóźnieniem myszy. Jednak wiele osób woli zachować konfigurację swojego systemu tak, jak jest do tego przyzwyczajona. Dlatego nadal mamy wiele opcji rozwiązania problemu przesunięcia myszy w systemie Windows 10.
Porada eksperta: To narzędzie naprawcze skanuje repozytoria i zastępuje uszkodzone lub brakujące pliki, jeśli żadna z tych metod nie zadziałała. Działa dobrze w większości przypadków, gdy problem jest spowodowany uszkodzeniem systemu. To narzędzie zoptymalizuje również Twój system, aby zmaksymalizować wydajność. Można go pobrać przez Kliknięcie tutaj

CCNA, Web Developer, narzędzie do rozwiązywania problemów z komputerem
Jestem entuzjastą komputerów i praktykującym specjalistą IT. Mam za sobą lata doświadczenia w programowaniu komputerów, rozwiązywaniu problemów ze sprzętem i naprawach. Specjalizuję się w tworzeniu stron internetowych i projektowaniu baz danych. Posiadam również certyfikat CCNA do projektowania sieci i rozwiązywania problemów.

