Zaktualizowany 2024 kwietnia: Przestań otrzymywać komunikaty o błędach i spowolnij swój system dzięki naszemu narzędziu do optymalizacji. Pobierz teraz na pod tym linkiem
- Pobierz i zainstaluj narzędzie do naprawy tutaj.
- Pozwól mu przeskanować twój komputer.
- Narzędzie będzie wtedy napraw swój komputer.
Jeśli używasz karty graficznej Nvidia i korzystasz z systemu Windows 10, być może pojawił się komunikat o błędzie „Sterownik karty graficznej Nvidia nie jest zgodny”. Może to być poważny ból głowy, ponieważ uniemożliwia prawidłowe korzystanie z komputera. W tym poście na blogu pokażemy, jak naprawić ten błąd. Przeprowadzimy Cię przez kroki, które należy wykonać, aby sterownik graficzny Nvidia działał poprawnie w systemie Windows 10.
Co oznacza komunikat o błędzie „Niezgodny sterownik karty graficznej NVIDIA”?
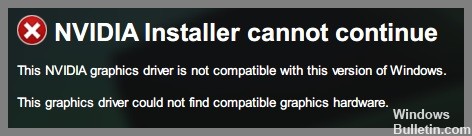
Problem niezgodności sterowników Nvidii z systemem operacyjnym Windows był zgłaszany kilka razy, zwłaszcza w systemie Windows 10. Mówiąc najprościej, niezgodność oznacza, że sterowniki, które próbujesz uruchomić, nie są odpowiednie dla twojego systemu operacyjnego. W tym przypadku nie jest to niczyja wina – zwykle jest to spowodowane próbą zainstalowania 32-bitowego sterownika w 64-bitowym systemie operacyjnym lub odwrotnie.
Co powoduje problem „Niezgodny sterownik karty graficznej NVIDIA”?
Najczęstszą przyczyną tego problemu jest próba zainstalowania 32-bitowego sterownika w 64-bitowym systemie Windows lub odwrotnie. Dopóki architektura obu systemów jest inna, możesz mieć takie problemy podczas instalacji sterownika. Dlatego upewnij się, że sprawdziłeś wersję bitową swojego systemu Windows, a następnie zainstaluj odpowiedni sterownik Nvidia, aby zapewnić bezproblemową instalację.
Innym możliwym powodem niezgodności sterowników graficznych Nvidii może być zbudowana wersja systemu Windows. Sterowniki graficzne Nvidia nie były obsługiwane w poprzednich wersjach systemu Windows 10 Threshold 2 w wersji 1511. Rzeczywiście, obsługiwane były wersje 1511 (wersja Threshold 2), 1607 (wersja rocznicowa) i 1703 (wersja Fall Creators). Jeśli chodzi o wersję kompilacji, spadkobiercy wersji 10586 są wspierani przez sterowniki Nvidii. Aby sprawdzić wersję kompilacji systemu Windows, proces jest podobny i należy poszukać wersji kompilacji obok informacji o systemie operacyjnym.
Jak rozwiązać problem „Niezgodny sterownik karty graficznej NVIDIA”?
Zaktualizuj swoją wersję systemu Windows

Windows 10 oferuje wbudowane narzędzie do sprawdzania i instalowania aktualizacji.
- Aby z niego skorzystać, po prostu otwórz aplikację Ustawienia, wybierz "Aktualizacja i zabezpieczenia", a następnie kliknij "Sprawdź aktualizacje". System Windows sprawdzi wówczas dostępne aktualizacje i zainstaluje je automatycznie.
- Jeśli wolisz, możesz także zainstalować aktualizacje ręcznie, wybierając opcję „Zainstaluj teraz”. Należy jednak pamiętać, że ręczna instalacja może zająć trochę czasu, dlatego najlepiej jest używać tej metody tylko wtedy, gdy masz pewność, że nie są dostępne żadne nowe aktualizacje.
- Po zainstalowaniu aktualizacji uruchom ponownie komputer, aby zakończyć proces.
Aktualizacja instalacji systemu Windows 10 jest ważnym elementem zapewniającym bezpieczeństwo i płynne działanie komputera, dlatego należy regularnie sprawdzać dostępność aktualizacji.
Zainstaluj ponownie sterownik graficzny NVIDIA
- Pobierz najnowszy sterownik NVIDIA ze strony internetowej NVIDIA.
- Kliknij dwukrotnie pobrany plik, aby uruchomić instalator.
- Kliknij „Dalej”, aby rozpocząć proces instalacji.
- Kliknij „Dostosuj”, aby wybrać komponenty do zainstalowania.
- Wybierz „Sterowniki graficzne”, a następnie kliknij „Dalej”.
- Postępuj zgodnie z instrukcjami, aby zakończyć proces instalacji.
Aktualizacja z kwietnia 2024 r.:
Za pomocą tego narzędzia możesz teraz zapobiegać problemom z komputerem, na przykład chroniąc przed utratą plików i złośliwym oprogramowaniem. Dodatkowo jest to świetny sposób na optymalizację komputera pod kątem maksymalnej wydajności. Program z łatwością naprawia typowe błędy, które mogą wystąpić w systemach Windows - nie ma potrzeby wielogodzinnego rozwiązywania problemów, gdy masz idealne rozwiązanie na wyciągnięcie ręki:
- Krok 1: Pobierz narzędzie do naprawy i optymalizacji komputera (Windows 10, 8, 7, XP, Vista - Microsoft Gold Certified).
- Krok 2: kliknij „Rozpocznij skanowanie”, Aby znaleźć problemy z rejestrem Windows, które mogą powodować problemy z komputerem.
- Krok 3: kliknij „Naprawić wszystko”, Aby rozwiązać wszystkie problemy.
Zaktualizuj sterownik graficzny NVIDIA
Aktualizacja sterownika graficznego NVIDIA jest ważna dla zapewnienia najlepszej możliwej wydajności w grach na komputerze. Oto przewodnik krok po kroku, jak to zrobić w systemie Windows 10:
- Najpierw otwórz Menedżera urządzeń, wyszukując go w menu Start.
- Rozwiń sekcję Karty graficzne i kliknij prawym przyciskiem myszy swoją kartę graficzną NVIDIA.
- Wybierz Właściwości, a następnie przejdź do karty Sterownik.
- W tym miejscu możesz kliknąć Aktualizuj sterownik, aby spróbować zaktualizować sterownik automatycznie, lub możesz samodzielnie zainstalować określony sterownik.
- Jeśli chcesz samodzielnie zainstalować sterownik, możesz pobrać najnowsze sterowniki ze strony internetowej NVIDIA.
- Po pobraniu sterownika otwórz instalator i postępuj zgodnie z instrukcjami.
- Po zakończeniu instalacji uruchom ponownie komputer.
- Otóż to! Twój sterownik graficzny NVIDIA powinien być teraz aktualny.
Pobierz sterownik NVIDIA z Geforce Experience
- Otwórz GeForce Experience. Jeśli nie jesteś jeszcze zalogowany, zaloguj się teraz.
- Kliknij kartę Sterowniki w górnej części okna.
- Na stronie Sterowniki zobaczysz dwie opcje: Sterownik Game Ready i Sterownik Studio Ready. Wybierz sterownik, który chcesz zainstalować i kliknij Pobierz.
- GeForce Experience pobierze teraz i zainstaluje wybrany sterownik. Po zakończeniu instalacji zostaniesz poproszony o ponowne uruchomienie komputera w celu zakończenia procesu.
- Po ponownym uruchomieniu ponownie otwórz GeForce Experience i sprawdź, czy sterownik został pomyślnie zainstalowany, przechodząc do zakładki Sterowniki. Numer wersji zainstalowanego sterownika powinien być wyświetlany obok nagłówka Sterowniki.
Wykonaj przywracanie systemu
Zawsze dobrze jest utworzyć punkt przywracania w systemie Windows 10 przed zainstalowaniem nowych programów lub wprowadzeniem poważnych zmian w ustawieniach. W ten sposób, jeśli coś pójdzie nie tak, możesz użyć punktu przywracania, aby wrócić do działającej konfiguracji. Oto jak wykonać przywracanie systemu w systemie Windows 10:
- Najpierw otwórz okno dialogowe Właściwości systemu, naciskając klawisz Windows + R, wpisując sysdm.cpl i naciskając Enter.
- Następnie kliknij zakładkę Ochrona systemu i kliknij przycisk Konfiguruj.
- Wybierz dysk, który chcesz chronić i kliknij OK. Upewnij się, że zaznaczona jest opcja Włącz ochronę systemu i wybierz ilość miejsca na dysku, które chcesz wykorzystać na punkty przywracania. Następnie ponownie kliknij OK.
- Aby utworzyć punkt przywracania, otwórz Panel sterowania i wpisz Odzyskiwanie w polu wyszukiwania. Kliknij Utwórz punkt przywracania z listy wyników.
- Na karcie Ochrona systemu kliknij Utwórz. Wpisz nazwę punktu przywracania i ponownie kliknij Utwórz.
Porada eksperta: To narzędzie naprawcze skanuje repozytoria i zastępuje uszkodzone lub brakujące pliki, jeśli żadna z tych metod nie zadziałała. Działa dobrze w większości przypadków, gdy problem jest spowodowany uszkodzeniem systemu. To narzędzie zoptymalizuje również Twój system, aby zmaksymalizować wydajność. Można go pobrać przez Kliknięcie tutaj
Często Zadawane Pytania
Skąd mam wiedzieć, czy mój sterownik graficzny NVIDIA nie jest zgodny?
Jeśli widzisz komunikat o błędzie „Sterownik graficzny NVIDIA nie jest zgodny z tą wersją systemu Windows”, oznacza to, że Twój aktualny sterownik nie jest zgodny z używaną wersją systemu Windows. Może się tak zdarzyć, jeśli używasz starszego sterownika lub niedawno uaktualniono system do nowej wersji systemu Windows.
Co mogę zrobić, aby naprawić problem „niezgodny sterownik graficzny NVIDIA”?
Jeśli widzisz komunikat o błędzie „Sterownik graficzny NVIDIA nie jest zgodny z tą wersją systemu Windows”, możesz spróbować rozwiązać problem na kilka sposobów. Najpierw upewnij się, że masz najnowsze sterowniki ze strony NVIDIA. Jeśli to nie zadziała, spróbuj zaktualizować swoją wersję systemu Windows. Wreszcie, jeśli wszystko inne zawiedzie, możesz spróbować przywrócić system.
Jak często powinienem sprawdzać dostępność aktualizacji sterownika karty graficznej NVIDIA?
Dobrym pomysłem jest regularne sprawdzanie aktualizacji sterownika karty graficznej NVIDIA. Możesz to zrobić, otwierając aplikację GeForce Experience i przechodząc do karty Sterowniki. Alternatywnie możesz sprawdzić dostępność aktualizacji ręcznie, przechodząc do witryny NVIDIA i klikając sekcję „Pobieranie”.


