Zaktualizowany 2024 kwietnia: Przestań otrzymywać komunikaty o błędach i spowolnij swój system dzięki naszemu narzędziu do optymalizacji. Pobierz teraz na pod tym linkiem
- Pobierz i zainstaluj narzędzie do naprawy tutaj.
- Pozwól mu przeskanować twój komputer.
- Narzędzie będzie wtedy napraw swój komputer.
Podczas próby otwarcia nowoczesnej aplikacji z lokalnym kontem Windows w systemie Windows 10 lub Windows 8.1 czasami pojawia się błąd związany z funkcją Kontrola konta użytkownika: Ta aplikacja nie może zostać włączona, jeśli funkcja Kontrola konta użytkownika jest wyłączona lub Ta aplikacja nie może zostać otwarta. Aplikacji nie można otworzyć, jeśli kontrola konta użytkownika jest wyłączona.
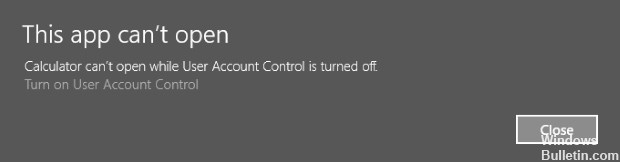
Oznacza to, że system Windows nie może uruchomić nowoczesnych aplikacji (metro), gdy funkcja kontroli konta użytkownika jest wyłączona.
Jak naprawić tę aplikację nie można włączyć, jeśli funkcja Kontrola konta użytkownika jest wyłączona?
Zmiana ustawień UAC
Aby rozwiązać ten problem, musisz zmodyfikować Kontrolę konta użytkownika systemu Windows w następujący sposób:
1. Przesuń wskaźnik myszy w prawy dolny róg ekranu, aby uruchomić Charms.
2. kliknij ikonę lupy, aby rozpocząć wyszukiwanie.
3. Wpisz UAC w polu wyszukiwania, a następnie kliknij Zmień kontrolę konta użytkownika.
4. Przesuń kursor do pozycji 3 od dołu. Powiadamiaj mnie tylko wtedy, gdy aplikacje próbują wprowadzić zmiany w moim komputerze (domyślnie). Są to ustawienia domyślne dla systemu Windows. Narzędzia regulacji systemu modyfikują system, aby nigdy nie powiadamiać o stanie, co powoduje błąd UAC Explorer.EXE.
5. kliknij OK, a następnie uruchom ponownie komputer.
Aktualizacja z kwietnia 2024 r.:
Za pomocą tego narzędzia możesz teraz zapobiegać problemom z komputerem, na przykład chroniąc przed utratą plików i złośliwym oprogramowaniem. Dodatkowo jest to świetny sposób na optymalizację komputera pod kątem maksymalnej wydajności. Program z łatwością naprawia typowe błędy, które mogą wystąpić w systemach Windows - nie ma potrzeby wielogodzinnego rozwiązywania problemów, gdy masz idealne rozwiązanie na wyciągnięcie ręki:
- Krok 1: Pobierz narzędzie do naprawy i optymalizacji komputera (Windows 10, 8, 7, XP, Vista - Microsoft Gold Certified).
- Krok 2: kliknij „Rozpocznij skanowanie”, Aby znaleźć problemy z rejestrem Windows, które mogą powodować problemy z komputerem.
- Krok 3: kliknij „Naprawić wszystko”, Aby rozwiązać wszystkie problemy.
Aktywuj kontrolę konta użytkownika z rejestru.
Naciśnij Windows + R, aby otworzyć okno wykonywania.
Wpisz Regedit w oknie Uruchom i wyszukaj następujący rejestr.
HKEY_LOCAL_MACHINE Oprogramowanie Microsoft Windows Aktualna wersja Wytyczne systemowe
Sprawdź wartość EbableLUA w prawym okienku.
Kliknij go dwukrotnie i zmień dane wartości: 1
Włącz funkcję Kontrola konta użytkownika za pomocą zasad grupy

Drugim sposobem aktywacji UAC jest użycie zasad grupy. Otwórz edytor lokalnych zasad grupy konsoli (gpedit.msc) i przejdź do sekcji Konfiguracja komputera -> Ustawienia systemu Windows -> Ustawienia zabezpieczeń -> Zasady lokalne -> Opcje zabezpieczeń. Włącz zasadę o nazwie Kontrola konta użytkownika: Uruchom wszystkich administratorów w trybie zatwierdzania przez administratora.
Zainstaluj najnowsze aktualizacje
Zainstalowanie najnowszych aktualizacji dla systemu operacyjnego Windows jest bezpiecznym sposobem rozwiązania wielu problemów na komputerze, a użytkownicy poinformowali, że zainstalowanie najnowszych aktualizacji rozwiązało problem wielu osób. Wypróbuj to!
Otwórz narzędzie PowerShell, klikając prawym przyciskiem myszy przycisk Start w menu i klikając polecenie Windows PowerShell (Admin) w menu kontekstowym.
Jeśli w tym momencie zobaczysz monit zamiast PowerShell, możesz go również znaleźć w menu Start lub na pasku wyszukiwania obok niego. Tym razem kliknij prawym przyciskiem myszy pierwszy wynik i wybierz Uruchom jako administrator.
W konsoli Powershell wpisz „cmd” i bądź cierpliwy, aby program PowerShell przełączył się na okno typu cmd, które może wydawać się bardziej naturalne użytkownikom wiersza poleceń.
W konsoli cmd wpisz polecenie poniżej, a następnie kliknij Enter:
wuauclt.exe / updatenow
Niech to polecenie wykona swoją pracę przez co najmniej godzinę i sprawdź, czy aktualizacje zostały znalezione i zainstalowane bez żadnych problemów. Ta metoda może być stosowana do wszystkich systemów operacyjnych Windows, w tym Windows 10.
https://superuser.com/questions/725749/error-message-box-with-this-application-cant-be-activated-when-uac-is-disabled
Porada eksperta: To narzędzie naprawcze skanuje repozytoria i zastępuje uszkodzone lub brakujące pliki, jeśli żadna z tych metod nie zadziałała. Działa dobrze w większości przypadków, gdy problem jest spowodowany uszkodzeniem systemu. To narzędzie zoptymalizuje również Twój system, aby zmaksymalizować wydajność. Można go pobrać przez Kliknięcie tutaj

CCNA, Web Developer, narzędzie do rozwiązywania problemów z komputerem
Jestem entuzjastą komputerów i praktykującym specjalistą IT. Mam za sobą lata doświadczenia w programowaniu komputerów, rozwiązywaniu problemów ze sprzętem i naprawach. Specjalizuję się w tworzeniu stron internetowych i projektowaniu baz danych. Posiadam również certyfikat CCNA do projektowania sieci i rozwiązywania problemów.

