Zaktualizowany 2024 kwietnia: Przestań otrzymywać komunikaty o błędach i spowolnij swój system dzięki naszemu narzędziu do optymalizacji. Pobierz teraz na pod tym linkiem
- Pobierz i zainstaluj narzędzie do naprawy tutaj.
- Pozwól mu przeskanować twój komputer.
- Narzędzie będzie wtedy napraw swój komputer.
Może to być frustrujące, gdy używasz programu komputerowego i nie możesz zapisać Dokument Word które tworzysz lub modyfikujesz. Przyjrzyjmy się niektórym z najczęstszych powodów, dla których możesz nie być w stanie zapisać pliku.
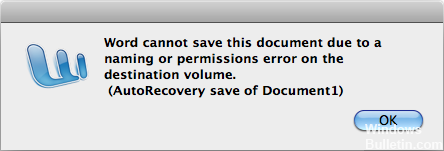
Jednym z nich jest to, że plik jest oznaczony jako tylko do odczytu. Każdy plik na komputerze może mieć określone atrybuty plików. Jednym z tych specjalnych atrybutów jest tylko do odczytu. Jeśli plik ma atrybut tylko do odczytu, system operacyjny próbuje uniemożliwić edycję pliku. Po drugie, nie ma wystarczającej ilości miejsca na dysku. Innym jest niewystarczające pozwolenie.
Kroki, aby rozwiązać problem z zapisaniem dokumentu programu Word
Przeprowadź czyszczenie dysku systemu Windows
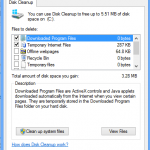
- Przeprowadź wyszukiwanie (za pomocą narzędzi systemu Windows), aby znaleźć wszystkie pliki tymczasowe utworzone przez program Word lub inne programy.
- Wyszukaj wszystko, co kończy się rozszerzeniem pliku TMP lub zaczyna się znakiem dolara ($). Wszystko, co zaczyna się od rozszerzenia TMP, można całkowicie usunąć; wszystko, co zaczyna się od znaku dolara, można usunąć, jeśli wydaje się, że plik jest po prostu dokumentem programu Word ze znakiem dolara dodanym jako prefiks.
- Po usunięciu plików tymczasowych uruchom Oczyszczanie dysku systemu Windows. W większości wersji systemu Windows można go znaleźć, przechodząc (z menu Start) do opcji Wszystkie programy | Akcesoria | Programy systemowe. Ten program pozbędzie się wielu innych nieistotnych plików i może poprawić responsywność systemu.
- Musisz także upewnić się, że funkcje programu Word, które zwiększają złożoność dokumentu, są wyłączone. Na przykład, jeśli używałeś wersjonowania Worda dla pliku, wyłącz go. Jeśli włączyłeś AutoSave, wyłącz go. Jeśli korzystasz ze śledzenia zmian, wyłącz je i wywołaj wszelkie zmiany w dokumencie.
- Następnie użyj Zapisz jako, aby zapisać dokument pod nową nazwą pliku.
Aktualizacja z kwietnia 2024 r.:
Za pomocą tego narzędzia możesz teraz zapobiegać problemom z komputerem, na przykład chroniąc przed utratą plików i złośliwym oprogramowaniem. Dodatkowo jest to świetny sposób na optymalizację komputera pod kątem maksymalnej wydajności. Program z łatwością naprawia typowe błędy, które mogą wystąpić w systemach Windows - nie ma potrzeby wielogodzinnego rozwiązywania problemów, gdy masz idealne rozwiązanie na wyciągnięcie ręki:
- Krok 1: Pobierz narzędzie do naprawy i optymalizacji komputera (Windows 10, 8, 7, XP, Vista - Microsoft Gold Certified).
- Krok 2: kliknij „Rozpocznij skanowanie”, Aby znaleźć problemy z rejestrem Windows, które mogą powodować problemy z komputerem.
- Krok 3: kliknij „Naprawić wszystko”, Aby rozwiązać wszystkie problemy.
Wyłącz kontrolowany dostęp do folderu
Twój program antywirusowy może czasami powodować problemy z programem Word. Jeśli nie możesz zapisać dokumentu programu Word na komputerze, problem może pochodzić z programu Windows Defender. Program Windows Defender ma wbudowaną ochronę folderów, a po włączeniu tej funkcji nie można przechowywać plików w określonych katalogach.
Aby rozwiązać ten problem, zaleca się całkowite wyłączenie tej funkcji. W rzeczywistości jest to dość łatwe i możesz to zrobić, wykonując następujące kroki:
- Otwórz ustawienia aplikacji. Możesz to zrobić szybko, naciskając przycisk Windows + I. Po otwarciu ustawień aplikacji przejdź do sekcji Aktualizacja i zabezpieczenia.
- Wybierz Zabezpieczenia systemu Windows z lewego menu. W prawym okienku wybierz opcję Otwórz Centrum zabezpieczeń systemu Windows Defender.
- Uzyskaj dostęp do ochrony przed wirusami i zagrożeniami.
- Wybierz ustawienia ochrony przed wirusami i zagrożeniami.
- Przewiń w dół do sekcji Dostęp do kontrolowanego folderu. Kliknij opcję Zarządzaj dostępem do kontrolowanego folderu.
- Upewnij się, że funkcja dostępu do kontrolowanego folderu jest wyłączona.
- Po dokonaniu tej zmiany sprawdź, czy problem nadal występuje.
Porada eksperta: To narzędzie naprawcze skanuje repozytoria i zastępuje uszkodzone lub brakujące pliki, jeśli żadna z tych metod nie zadziałała. Działa dobrze w większości przypadków, gdy problem jest spowodowany uszkodzeniem systemu. To narzędzie zoptymalizuje również Twój system, aby zmaksymalizować wydajność. Można go pobrać przez Kliknięcie tutaj

CCNA, Web Developer, narzędzie do rozwiązywania problemów z komputerem
Jestem entuzjastą komputerów i praktykującym specjalistą IT. Mam za sobą lata doświadczenia w programowaniu komputerów, rozwiązywaniu problemów ze sprzętem i naprawach. Specjalizuję się w tworzeniu stron internetowych i projektowaniu baz danych. Posiadam również certyfikat CCNA do projektowania sieci i rozwiązywania problemów.

