Zaktualizowany 2024 kwietnia: Przestań otrzymywać komunikaty o błędach i spowolnij swój system dzięki naszemu narzędziu do optymalizacji. Pobierz teraz na pod tym linkiem
- Pobierz i zainstaluj narzędzie do naprawy tutaj.
- Pozwól mu przeskanować twój komputer.
- Narzędzie będzie wtedy napraw swój komputer.
Czy kiedykolwiek wystąpił następujący problem: Twoja karta SD lub pamięć USB nagle wydają się nieprzypisane lub nawet przestają działać na komputerze? Po tym czasie nie możesz uzyskać dostępu do danych ani przechowywać na nich nowych danych. Wielu użytkowników napotkało następujący problem: w eksploratorze plików brakuje używanego urządzenia magazynującego, takiego jak dysk twardy, pamięć USB, karta SD lub długopis, które jest oznaczone jako „nieprzydzielone” w zarządzaniu dyskami, co jest dość mylące i denerwujące.
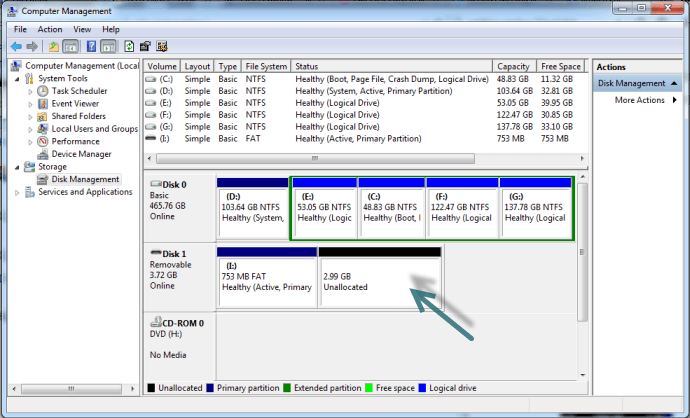
Pamięć USB jest dyskiem wymiennym i dlatego jest bardziej podatna na wirusy i robaki niż dyski twarde. W rezultacie problem nieprzydzielonych pamięci USB jest bardziej powszechny.
Ponadto nieprawidłowe formatowanie, przypadkowe usunięcie jednej z partycji lub uszkodzony system plików może spowodować, że na dysku flash USB zabraknie przydzielonego miejsca.
W każdym razie musisz być bardziej ostrożny i uważny na swoje urządzenia do przechowywania informacji.
Nieprzydzielone miejsce a wolne miejsce
Nieprzydzielone miejsce i wolne miejsce widoczne w zarządzaniu dyskami są nieużytecznym miejscem do przechowywania. Jeśli zmniejszysz partycję logiczną, otrzymasz wolne miejsce, a partycja podstawowa dostanie nieprzydzielone miejsce. Na podstawie tych informacji można łatwo stwierdzić, że są one identyczne oraz że są nieprzydzielone i wolna przestrzeń w rzeczywistości są „nieprzydzielone”.
Ponadto wolne miejsce może również odnosić się do nieużywanego miejsca na istniejącej partycji, dysku twardym lub zewnętrznym urządzeniu magazynującym. Można go użyć w odniesieniu do elementu oznaczonego jako wolne miejsce w Zarządzaniu dyskami.
Napraw nieprzydzielone dyski twarde USB z zarządzaniem dyskami
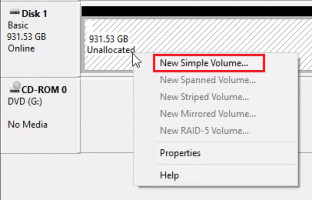
- Kontynuuj dystrybucję wolnego miejsca na kluczu USB.
- Jest to łatwy sposób: kliknij prawym przyciskiem myszy Start.
- Lista pojawi się po prawej stronie; kliknij Zarządzanie dyskami.
- W nowym oknie kliknij prawym przyciskiem myszy wadliwą pamięć USB.
- Kliknij Utwórz wolumin.
- Pojawi się kreator, który pomoże ci wykonać tę ważną procedurę.
- Natychmiast uruchom ponownie komputer i ponownie podłącz klucz USB.
Aktualizacja z kwietnia 2024 r.:
Za pomocą tego narzędzia możesz teraz zapobiegać problemom z komputerem, na przykład chroniąc przed utratą plików i złośliwym oprogramowaniem. Dodatkowo jest to świetny sposób na optymalizację komputera pod kątem maksymalnej wydajności. Program z łatwością naprawia typowe błędy, które mogą wystąpić w systemach Windows - nie ma potrzeby wielogodzinnego rozwiązywania problemów, gdy masz idealne rozwiązanie na wyciągnięcie ręki:
- Krok 1: Pobierz narzędzie do naprawy i optymalizacji komputera (Windows 10, 8, 7, XP, Vista - Microsoft Gold Certified).
- Krok 2: kliknij „Rozpocznij skanowanie”, Aby znaleźć problemy z rejestrem Windows, które mogą powodować problemy z komputerem.
- Krok 3: kliknij „Naprawić wszystko”, Aby rozwiązać wszystkie problemy.
Korzystanie z DiskPart

Wykonaj poniższe czynności, aby za pomocą tego narzędzia spróbować rozwiązać błąd „Nieprzydzielone miejsce na dysku flash USB lub karcie SD”:
- Włóż dysk flash USB lub kartę SD, z którą masz problem, do komputera.
- Naciśnij klawisz Windows + R.
- W oknie dialogowym Uruchom wpisz nazwę części dysku i naciśnij CTRL + SHIFT + ENTER, aby otworzyć DiskPart w trybie High / Admin Command Prompt.
- Teraz wpisz dysk na liście i naciśnij klawisz Enter.
- Wpisz Select disk 1 (ten numer musi należeć do twojego dysku twardego) i naciśnij klawisz Enter.
- Teraz wpisz clean i naciśnij klawisz Enter, aby usunąć wszystkie woluminy i partycje na wybranym dysku, tj. Dysku USB lub karcie SD.
- wpisz polecenie Utwórz partycję podstawową i naciśnij klawisz Enter, aby utworzyć partycję podstawową.
Napraw nieprzydzielony dysk twardy Windows 10 za pomocą CMD i zarządzania dyskami
Jak więc sformatować nieprzydzielony dysk za pomocą cmd? Wykonaj następujące kroki.
- Przejdź do Diskpart i wpisz „lista woluminów” i naciśnij Enter.
- Wpisz „Wybierz wolumin [litera dysku]” i naciśnij Enter. („Litera dysku” to litera przypisana do nieprzypisanego dysku twardego.
- Wpisz „Clear volume” i naciśnij klawisz Enter.
- Wpisz „List Volume” i naciśnij Enter.
- Wpisz „Select Drive [Drive Letter]” i naciśnij klawisz Enter.
- Wpisz „Clear Volume” i naciśnij klawisz Enter.
- Wpisz „Volume Delete Priority” i naciśnij klawisz Enter.
- Kliknij Zarządzanie dyskami i kliknij prawym przyciskiem myszy nieprzydzielony dysk twardy, aby utworzyć nowy wolumin. Określ system plików nieprzydzielonego dysku twardego.
Wnioski
W pewnym momencie całkiem możliwe jest stracenie nieprzydzielonego miejsca na pamięci USB. W takim przypadku można łatwo odzyskać nieprzydzielone miejsce na dysku flash USB za pomocą wydajnych metod.
Na tym blogu kompletne rozwiązanie do odzyskiwania pomoże Ci poznać najlepsze metody odzyskiwania nieprzydzielonego miejsca na dysku flash USB.
Więc bez marnowania czasu wypróbuj te opcje i rozwiąż swój problem.
https://www.groovypost.com/howto/fix-unable-to-complete-format-flash-drive-windows/
Porada eksperta: To narzędzie naprawcze skanuje repozytoria i zastępuje uszkodzone lub brakujące pliki, jeśli żadna z tych metod nie zadziałała. Działa dobrze w większości przypadków, gdy problem jest spowodowany uszkodzeniem systemu. To narzędzie zoptymalizuje również Twój system, aby zmaksymalizować wydajność. Można go pobrać przez Kliknięcie tutaj

CCNA, Web Developer, narzędzie do rozwiązywania problemów z komputerem
Jestem entuzjastą komputerów i praktykującym specjalistą IT. Mam za sobą lata doświadczenia w programowaniu komputerów, rozwiązywaniu problemów ze sprzętem i naprawach. Specjalizuję się w tworzeniu stron internetowych i projektowaniu baz danych. Posiadam również certyfikat CCNA do projektowania sieci i rozwiązywania problemów.

