Zaktualizowany 2024 kwietnia: Przestań otrzymywać komunikaty o błędach i spowolnij swój system dzięki naszemu narzędziu do optymalizacji. Pobierz teraz na pod tym linkiem
- Pobierz i zainstaluj narzędzie do naprawy tutaj.
- Pozwól mu przeskanować twój komputer.
- Narzędzie będzie wtedy napraw swój komputer.
Niektórzy użytkownicy skarżą się, że napotykają Błąd przesyłania OneDrive zablokowane podczas przekazywania plików do OneDrive. Szczegółowy komunikat o błędzie jest wyświetlany jako „Przesyłanie zablokowane. Musisz się zalogować ”.
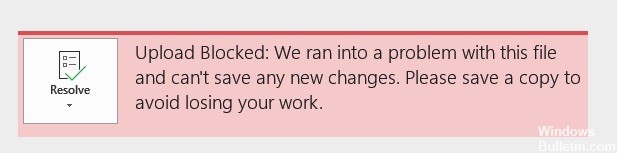
Może to jednak prowadzić do problemu blokowanego przez OneDrive i sposobu jego rozwiązania. Poniższa sekcja pokazuje, jak rozwiązać problem z zablokowanym pobieraniem OneDrive. Jeśli masz ten sam problem, wypróbuj te rozwiązania.
Jaki jest powód błędu podczas przesyłania zablokowanych plików do Onedrive?
Możesz otrzymać tę wiadomość z jednego z następujących powodów:
- Wystąpił problem z OneDrive. Spróbuj ponownie pobrać plik.
- Połączenie z OneDrive zostało przerwane podczas przesyłania plików lub nie masz połączenia z OneDrive. Zaloguj się do OneDrive przy użyciu konta Microsoft i spróbuj ponownie pobrać plik.
- Nie masz uprawnień dostępu do pliku. Jeśli plik znajduje się na serwerze, upewnij się, że możesz go otworzyć, a następnie spróbuj pobrać go ponownie. Aby uzyskać więcej informacji na temat dostępu do pliku, skontaktuj się z administratorem sieci.
- Nie masz uprawnień do pobrania pliku do wybranego folderu. Wybierz folder, który możesz edytować, a następnie spróbuj ponownie pobrać plik.
Aktualizacja z kwietnia 2024 r.:
Za pomocą tego narzędzia możesz teraz zapobiegać problemom z komputerem, na przykład chroniąc przed utratą plików i złośliwym oprogramowaniem. Dodatkowo jest to świetny sposób na optymalizację komputera pod kątem maksymalnej wydajności. Program z łatwością naprawia typowe błędy, które mogą wystąpić w systemach Windows - nie ma potrzeby wielogodzinnego rozwiązywania problemów, gdy masz idealne rozwiązanie na wyciągnięcie ręki:
- Krok 1: Pobierz narzędzie do naprawy i optymalizacji komputera (Windows 10, 8, 7, XP, Vista - Microsoft Gold Certified).
- Krok 2: kliknij „Rozpocznij skanowanie”, Aby znaleźć problemy z rejestrem Windows, które mogą powodować problemy z komputerem.
- Krok 3: kliknij „Naprawić wszystko”, Aby rozwiązać wszystkie problemy.
Używanie pakietu Office do synchronizacji plików pakietu Office
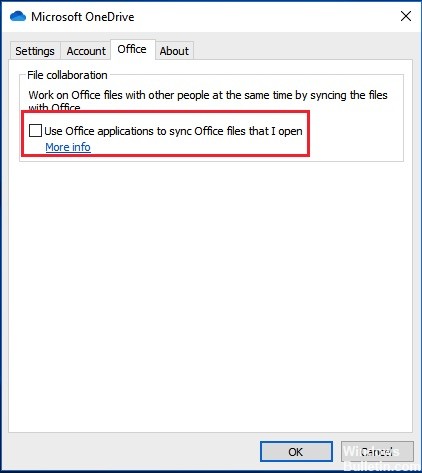
Teraz pokazujemy pierwszy sposób na poprawienie zablokowanego błędu przesyłania OneDrive.
Krok 1: Kliknij prawym przyciskiem myszy ikonę OneDrive na pasku zadań i wybierz Ustawienia.
Krok 2: Następnie przejdź do karty Office i wybierz Użyj aplikacji Office do synchronizacji otwieranych plików.
Krok 3: W wyskakującym oknie wybierz opcję Pozwól mi scalić zmiany lub zachować obie kopie, a następnie kliknij przycisk OK, aby kontynuować.
Następnie możesz ponownie uruchomić komputer i ponownie pobrać pliki i sprawdzić, czy zablokowany problem pobierania OneDrive został rozwiązany.
Usuwanie identyfikatorów Office za pomocą Credential Manager
Inni użytkownicy, którzy również mieli trudności z rozwiązaniem problemu, zgłosili irytujący komunikat „Upload Blocked. Wyskakujące okienko „Wymagane logowanie” nie pojawiło się po użyciu Menedżera poświadczeń do usunięcia danych pakietu Microsoft Office.
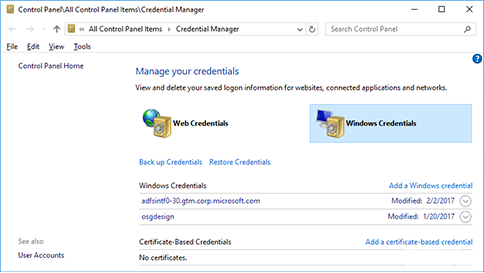
Po wykonaniu tej czynności i ponownym uruchomieniu komputera zostali poproszeni o ponowne zakończenie procesu łączenia. Ale po tym wyskakujące okienko się nie pojawiło. Oznacza to, że problem może być również spowodowany wystąpieniem uszkodzonych poświadczeń przechowywanych przez Menedżera poświadczeń.
Oto krótki przewodnik dotyczący usuwania rekordów z Menedżera paragonów w celu wyeliminowania niespójności, która spowodowała, że „Pobieranie zablokowane. Błąd „Musisz się zalogować” jest konieczny:
- Naciśnij Windows + R, aby otworzyć okno dialogowe Uruchom. Następnie wpisz „control” i naciśnij Enter, aby otworzyć klasyczny interfejs panelu sterowania.
- Po wejściu do interfejsu klasycznego panelu sterowania możesz wyszukać menedżera pokwitowań za pomocą funkcji wyszukiwania w prawym górnym rogu ekranu. Następnie kliknij Credential Manager na nowo opublikowanych wynikach.
- W Menedżerze poświadczeń wybierz opcję poświadczeń systemu Windows u góry ekranu, a następnie sprawdź wszystkie zarejestrowane poświadczenia, aby sprawdzić, czy zawierają wyciągi z pakietu Microsoft Office.
- Rozwiń dowolną wzmiankę o Microsoft Office, a następnie kliknij hiperłącze Usuń, aby je usunąć. Rób to za każdym razem, gdy wspominasz o pakiecie Microsoft Office, dopóki takie poświadczenia nie zostaną zapisane w Menedżerze poświadczeń.
- Na koniec informacje identyfikacyjne zostały usunięte, uruchom ponownie komputer i sprawdź, czy problem został rozwiązany przy następnym uruchomieniu.
Porada eksperta: To narzędzie naprawcze skanuje repozytoria i zastępuje uszkodzone lub brakujące pliki, jeśli żadna z tych metod nie zadziałała. Działa dobrze w większości przypadków, gdy problem jest spowodowany uszkodzeniem systemu. To narzędzie zoptymalizuje również Twój system, aby zmaksymalizować wydajność. Można go pobrać przez Kliknięcie tutaj

CCNA, Web Developer, narzędzie do rozwiązywania problemów z komputerem
Jestem entuzjastą komputerów i praktykującym specjalistą IT. Mam za sobą lata doświadczenia w programowaniu komputerów, rozwiązywaniu problemów ze sprzętem i naprawach. Specjalizuję się w tworzeniu stron internetowych i projektowaniu baz danych. Posiadam również certyfikat CCNA do projektowania sieci i rozwiązywania problemów.

