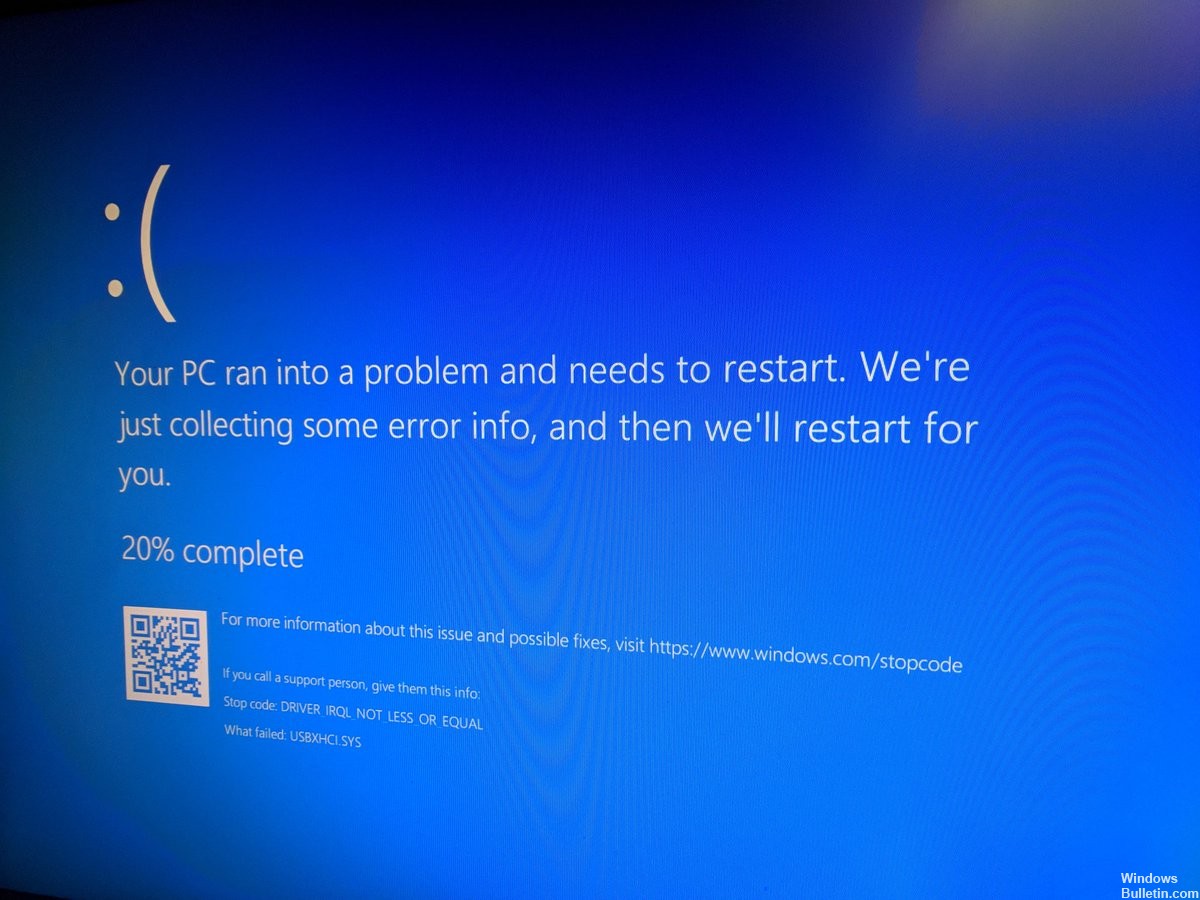Zaktualizowany 2024 kwietnia: Przestań otrzymywać komunikaty o błędach i spowolnij swój system dzięki naszemu narzędziu do optymalizacji. Pobierz teraz na pod tym linkiem
- Pobierz i zainstaluj narzędzie do naprawy tutaj.
- Pozwól mu przeskanować twój komputer.
- Narzędzie będzie wtedy napraw swój komputer.
Niebieski ekran błędu śmierci USBXHCI.SYS ma coś wspólnego z portami USB 3.0 lub USB 3.1 na płycie głównej. Lub przynajmniej sterownik kontrolujący port specyfikacji USB 3.0 na płycie głównej.
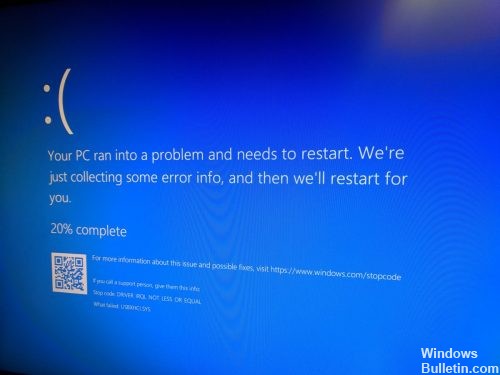
Jeśli płyta główna ma opcję w biosie na super prędkość lub szybkie ładowanie lub ładowanie w trybie gotowości Urządzenia USB, spróbuj wyłączyć opcje w biosie jako test tymczasowy.
Błąd niebieskiego ekranu (zwany również błędem zatrzymania) może wystąpić, jeśli komputer zostanie nieoczekiwanie zamknięty lub ponownie uruchomiony z powodu problemu. Jeśli wystąpi ten typ błędu, nie można zobaczyć takich rzeczy jak menu Start lub pasek zadań na ekranie, gdy komputer jest włączony. Zamiast tego może pojawić się niebieski ekran informujący, że na komputerze wystąpił problem i należy go ponownie uruchomić.
Błędy SYS, takie jak te związane z USBXHCI.SYS, są najczęstsze podczas uruchamiania komputera, uruchamiania programu lub próby użycia określonej funkcji programu (np. Drukowania).
Jak naprawić błędy USBXHCI.SYS:
Uruchom komputer w trybie awaryjnym.
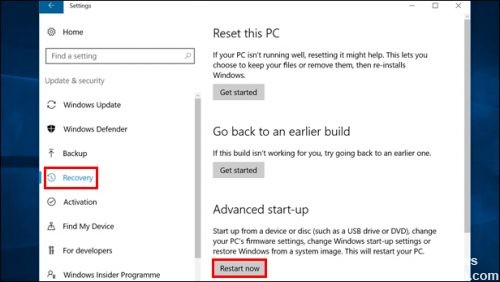
- Uruchom ponownie komputer i naciśnij Shift + F8, gdy pojawi się logo Win.
- Na następnym ekranie wybierz Napraw ten komputer i kliknij Rozwiązywanie problemów.
- Następnie wybierz Opcje zaawansowane, a następnie Ustawienia uruchamiania.
- Na koniec aktywuj tryb awaryjny i zaloguj się na swoje konto.
- Pamiętaj, aby ponownie uruchomić komputer w sieci i wykonać kroki określone w metodzie 1, aby wykonać aktualizację.
Zmiana konfiguracji rejestru
Aktualizacja z kwietnia 2024 r.:
Za pomocą tego narzędzia możesz teraz zapobiegać problemom z komputerem, na przykład chroniąc przed utratą plików i złośliwym oprogramowaniem. Dodatkowo jest to świetny sposób na optymalizację komputera pod kątem maksymalnej wydajności. Program z łatwością naprawia typowe błędy, które mogą wystąpić w systemach Windows - nie ma potrzeby wielogodzinnego rozwiązywania problemów, gdy masz idealne rozwiązanie na wyciągnięcie ręki:
- Krok 1: Pobierz narzędzie do naprawy i optymalizacji komputera (Windows 10, 8, 7, XP, Vista - Microsoft Gold Certified).
- Krok 2: kliknij „Rozpocznij skanowanie”, Aby znaleźć problemy z rejestrem Windows, które mogą powodować problemy z komputerem.
- Krok 3: kliknij „Naprawić wszystko”, Aby rozwiązać wszystkie problemy.
Przed edycją rejestru wyeksportuj klucze do rejestru, który chcesz edytować, lub zapisz cały rejestr. Jeśli wystąpi problem, możesz następnie wykonać kroki opisane w sekcji „Przywracanie rejestru”, aby zresetować rejestr do poprzedniego stanu. Aby utworzyć kopię zapasową całego rejestru, użyj narzędzia Kopia zapasowa, aby wykonać kopię zapasową stanu systemu. Stan systemu obejmuje rejestr, bazę danych rejestracji klas COM + i pliki rozruchowe.
Uruchom diagnostykę pamięci systemu Windows

- Aby uruchomić narzędzie Windows Memory Diagnostics, otwórz menu Start, wpisz „Windows Memory Diagnostics” i naciśnij Enter.
- Możesz także nacisnąć Windows + R, wpisać „mdsched.exe” w wyświetlonym oknie dialogowym Uruchom i nacisnąć Enter.
- Musisz ponownie uruchomić komputer, aby wykonać test. Nie można używać komputera, gdy test jest uruchomiony.
- Aby zaakceptować, kliknij „Uruchom ponownie teraz i sprawdź problemy (zalecane)”. Najpierw zapisz swoją pracę. Twój komputer natychmiast uruchomi się ponownie.
Odinstalowywanie i ponowne instalowanie sterownika USB xHCI Compliant Host Controller
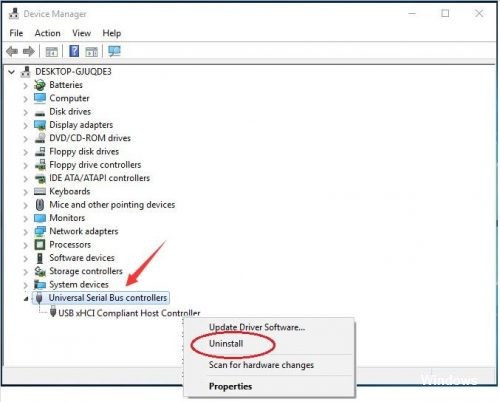
1) Naciśnij i przytrzymaj Windows + R, aby otworzyć pole Uruchom.
2) Wpisz devmgmt.msc w polu i naciśnij Enter, aby otworzyć Menedżera urządzeń.
3) Znajdź i rozwiń okno dialogowe Uniwersalny kontroler magistrali szeregowej.
Następnie kliknij prawym przyciskiem myszy kontroler hosta USB zgodny z xHCI i wybierz Odinstaluj.
4) Kliknij przycisk OK po wyświetleniu monitu o potwierdzenie odinstalowania.
https://forums.lenovo.com/t5/ThinkPad-S-Series-ThinkPad-Yoga/Thinkpad-S440-systematic-crashes-after-upgrade-to-Win-8-1/td-p/1322975
Porada eksperta: To narzędzie naprawcze skanuje repozytoria i zastępuje uszkodzone lub brakujące pliki, jeśli żadna z tych metod nie zadziałała. Działa dobrze w większości przypadków, gdy problem jest spowodowany uszkodzeniem systemu. To narzędzie zoptymalizuje również Twój system, aby zmaksymalizować wydajność. Można go pobrać przez Kliknięcie tutaj

CCNA, Web Developer, narzędzie do rozwiązywania problemów z komputerem
Jestem entuzjastą komputerów i praktykującym specjalistą IT. Mam za sobą lata doświadczenia w programowaniu komputerów, rozwiązywaniu problemów ze sprzętem i naprawach. Specjalizuję się w tworzeniu stron internetowych i projektowaniu baz danych. Posiadam również certyfikat CCNA do projektowania sieci i rozwiązywania problemów.