Zaktualizowany 2024 kwietnia: Przestań otrzymywać komunikaty o błędach i spowolnij swój system dzięki naszemu narzędziu do optymalizacji. Pobierz teraz na pod tym linkiem
- Pobierz i zainstaluj narzędzie do naprawy tutaj.
- Pozwól mu przeskanować twój komputer.
- Narzędzie będzie wtedy napraw swój komputer.
Czasami może pojawić się komunikat „VT-x jest niedostępny”. (VERR_VMX_NO_VMX) „Błąd przy próbie uruchomienia 64-bitowej maszyny wirtualnej w VirtualBox.
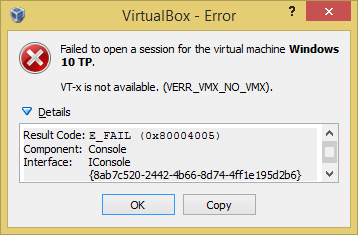
Nie udało się zalogować do maszyny wirtualnej Windows 10 TP.
VT-x jest niedostępny. (VERR_VMX_NO_VMX).
Kod wyniku: E_FAIL (0x80004005).
Komponent: konsola
Interface: IConsole {8ab7c520-2442-4b66-8d74-4ff1e195d2b6}.
Istnieją trzy najczęstsze przyczyny tego błędu:
- Twój procesor nie obsługa wirtualizacji VT-x lub AMD-V.
- VT-x lub AMD-V nie są zawarte w systemie BIOS (UEFI).
- Włączono wirtualizację Hyper-V w systemie Windows
Jedynym sposobem naprawienia pierwszego błędu jest wymiana procesora na nowy. Jednak drugą i trzecią przyczynę można łatwo naprawić.
Wyłącz wirtualizację Hyper-V
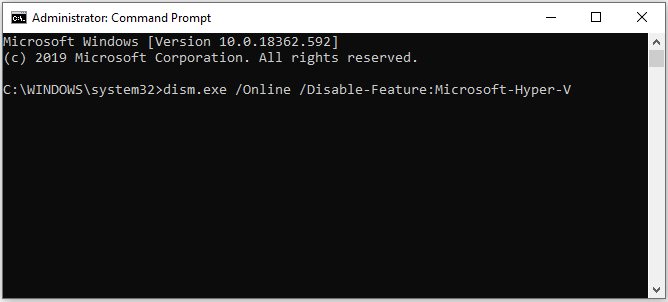
Ponieważ jest to jeden z najczęstszych scenariuszy, najpierw upewnijmy się, że Wirtualizacja Hyper-V nie wpływa na VT-x. Po włączeniu wirtualizacji Hyper-V odpowiednik wirtualizacji VT-x zostanie automatycznie wyłączony.
Aktualizacja z kwietnia 2024 r.:
Za pomocą tego narzędzia możesz teraz zapobiegać problemom z komputerem, na przykład chroniąc przed utratą plików i złośliwym oprogramowaniem. Dodatkowo jest to świetny sposób na optymalizację komputera pod kątem maksymalnej wydajności. Program z łatwością naprawia typowe błędy, które mogą wystąpić w systemach Windows - nie ma potrzeby wielogodzinnego rozwiązywania problemów, gdy masz idealne rozwiązanie na wyciągnięcie ręki:
- Krok 1: Pobierz narzędzie do naprawy i optymalizacji komputera (Windows 10, 8, 7, XP, Vista - Microsoft Gold Certified).
- Krok 2: kliknij „Rozpocznij skanowanie”, Aby znaleźć problemy z rejestrem Windows, które mogą powodować problemy z komputerem.
- Krok 3: kliknij „Naprawić wszystko”, Aby rozwiązać wszystkie problemy.
Być może rozwiązałeś ten problem po zainstalowaniu aplikacji, takiej jak Docker. Zauważ, że w większości przypadków, nawet jeśli odinstalujesz aplikację, która włączyła Hyper-V, technologia pozostanie włączona bez umożliwienia działania VT-x.
Przetestuj ten scenariusz, wyłączając Microsoft Hyper-V. Istnieje kilka sposobów wyłączenia wirtualizacji Hyper-V. Postarajmy się jednak, aby było to tak proste, jak to tylko możliwe. Aby wyłączyć Microsoft Hyper V z poziomu wiersza poleceń z zaawansowanymi uprawnieniami:
- Kliknij Klawisz Windows + R, aby otworzyć okno dialogowe Uruchom. Następnie wpisz „cmd” i naciśnij Ctrl + Shift + Enter, aby otworzyć wiersz poleceń z podwyższonymi uprawnieniami. Kliknij przycisk Tak po wyświetleniu monitu w oknie Kontrola konta użytkownika (UAC).
- W wierszu poleceń z podwyższonymi uprawnieniami wstaw następujące polecenie, aby wyłączyć Microsoft Hyper V i naciśnij Enter:
- DISM.exe / Online / Wyłącz funkcję: Microsoft Hyper-V
- Naciśnij klawisz ENTER
- Wyłącz bcdedit / hypervisorlaunchtype
- Naciśnij klawisz ENTER
- Jeśli polecenie się powiedzie, zamknij wiersz polecenia z podwyższonymi uprawnieniami i uruchom ponownie komputer.
- Przy następnym uruchomieniu ponownie otwórz maszynę Virtualbox i sprawdź, czy pojawia się ten sam komunikat o błędzie.
Wyłącz izolację rdzenia w programie Windows Defender
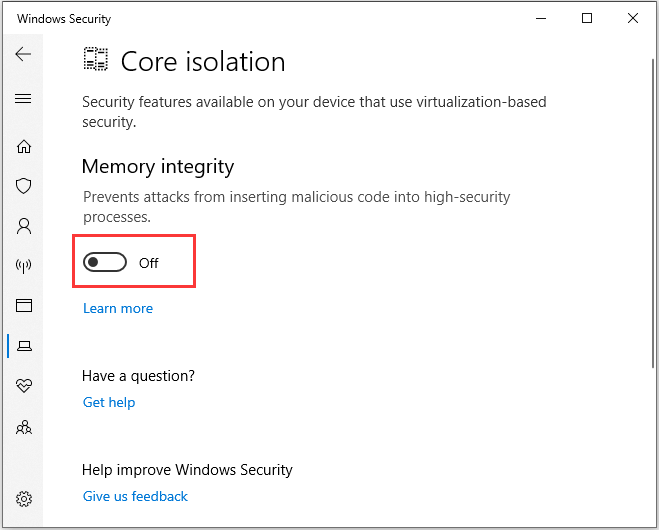
Aby naprawić błąd verr_vmx_no vmx vt x, możesz również wyłączyć główną izolację Windows Protector.
- Jednocześnie naciśnij klawisze Windows i I, aby otworzyć ustawienia.
- Wybierz „Aktualizacja i zabezpieczenia” z wyskakującego okienka, aby kontynuować.
- Następnie wybierz opcję Otwórz zabezpieczenia systemu Windows, aby kontynuować.
- W prawym okienku wybierz opcję Zabezpieczenia urządzenia, aby kontynuować.
- W wyskakującym oknie kliknij Informacje o izolacji jądra.
- Następnie ustaw przełącznik pod „Memory Integrity” na „Off”.
Następnie uruchom ponownie komputer i sprawdź, czy naprawia błąd, że vt-x jest niedostępny.
Włącz VT-X w ustawieniach BIOS
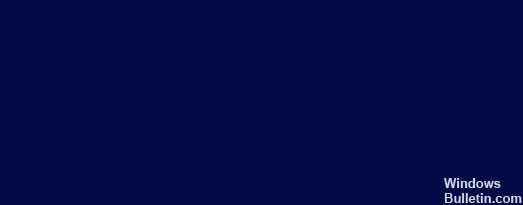
Jeśli technologia wirtualizacji jest wyłączona w ustawieniach systemu BIOS, możesz również zobaczyć komunikat o błędzie, że vt-x jest niedostępny (verr_vmx_no_vmx). Możesz więc włączyć vt-x w ustawieniach BIOS-u.
- Uruchom komputer. Gdy pojawi się logo Windows, naciskaj stale przycisk „Setup”, aby wejść do systemu BIOS.
- Po wejściu do systemu BIOS przejdź do zakładki „Bezpieczeństwo” i przewiń w dół do „Zabezpieczenia systemu”.
- Następnie sprawdź, czy określono tutaj technologię wirtualizacji lub VTx / VTd i czy jest włączona.
- W przeciwnym razie zmień stan na włączony.
Po wykonaniu wszystkich czynności uruchom ponownie komputer, aby sprawdzić, czy błąd, że vt-x jest niedostępny (verr_vmx_no_vmx), został naprawiony.
Porada eksperta: To narzędzie naprawcze skanuje repozytoria i zastępuje uszkodzone lub brakujące pliki, jeśli żadna z tych metod nie zadziałała. Działa dobrze w większości przypadków, gdy problem jest spowodowany uszkodzeniem systemu. To narzędzie zoptymalizuje również Twój system, aby zmaksymalizować wydajność. Można go pobrać przez Kliknięcie tutaj

CCNA, Web Developer, narzędzie do rozwiązywania problemów z komputerem
Jestem entuzjastą komputerów i praktykującym specjalistą IT. Mam za sobą lata doświadczenia w programowaniu komputerów, rozwiązywaniu problemów ze sprzętem i naprawach. Specjalizuję się w tworzeniu stron internetowych i projektowaniu baz danych. Posiadam również certyfikat CCNA do projektowania sieci i rozwiązywania problemów.

