Zaktualizowano maj 2024: Przestań otrzymywać komunikaty o błędach i spowolnij swój system dzięki naszemu narzędziu do optymalizacji. Pobierz teraz na pod tym linkiem
- Pobierz i zainstaluj narzędzie do naprawy tutaj.
- Pozwól mu przeskanować twój komputer.
- Narzędzie będzie wtedy napraw swój komputer.
Jeśli niedawno dokonałeś aktualizacji do Windows 10, Twój zintegrowany kamera internetowa może nie działać. Głównym powodem, dla którego Twoja kamera internetowa nie działa, są niezgodne lub przestarzałe sterowniki. Jeśli wystąpi ten problem, Twoja kamera internetowa lub aplikacja aparatu mogą nie otwierać się w systemie Windows 10 i pojawia się komunikat o błędzie: „Nie możemy znaleźć lub uruchomić aparatu”.

Sprawdzanie opcji kamery Windows 10
W systemie Windows 10 aplikacja Ustawienia ma kilka przełączników, które wyłączają kamerę internetową we wszystkich aplikacjach. Jeśli wyłączysz tutaj kamerę internetową, nawet aplikacje stacjonarne nie będą mogły z niej korzystać.
To trochę zagmatwane. Ogólnie rzecz biorąc, opcje autoryzacji aplikacji w obszarze Ustawienia> Prywatność zwykle dotyczą nowych aplikacji systemu Windows 10 w sklepie, znanych również jako aplikacje UWP. Opcje kamery internetowej mają również wpływ na aplikacje komputerowe.
Jeśli kamera internetowa nie działa, przejdź do opcji Ustawienia> Prywatność> Kamera.
Sprawdź, czy u góry okna jest napisane „Dostęp do aparatu jest włączony dla tego urządzenia. Jeśli dostęp do kamery jest wyłączony, kliknij przycisk Edytuj i ustaw go na Włączony. Jeśli dostęp do kamery jest wyłączony, system Windows i aplikacje systemowe nie będą mogły korzystać z kamery internetowej. Nawet połączenie z Windows Hello nie działa.
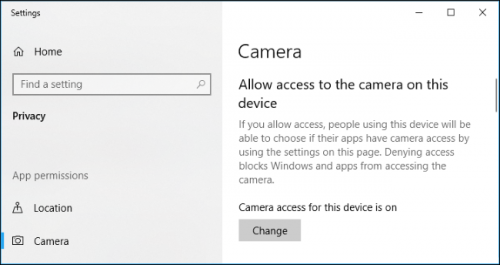
Włączanie aparatu
Jeśli aparat nie działa po zaktualizowaniu systemu Windows 10, należy najpierw sprawdzić, czy aparat jest włączony. Użyj poniższych instrukcji, aby włączyć kamerę.
Kliknij Start i stuknij Ustawienia na ekranie startowym.
Krok 2: Wybierz Prywatność w oknie Ustawienia.
Krok 3: Wybierz kamerę w lewym okienku.
Krok 4 Włącz opcję Zezwalaj aplikacjom na używanie mojego ustawienia aparatu.
Włącz aparat w aplikacjach, które mogą korzystać z listy kamer dla wszystkich aplikacji wymagających dostępu do kamery.
Dostosuj rejestr
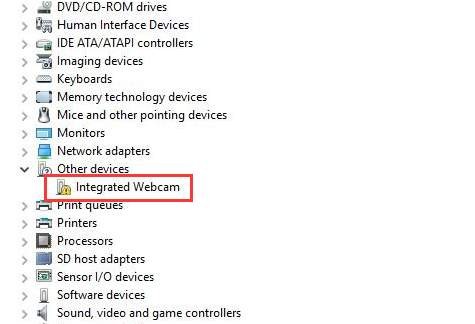
Ta technika jest nieco bardziej skomplikowana, więc upewnij się, że znasz to, co robisz. Obejście zostało zrobione przez Rafaela Rivera z Thurrott.com i nie byliśmy w stanie sami go przetestować, więc robisz to na własne ryzyko.
Aktualizacja z 2024 maja:
Za pomocą tego narzędzia możesz teraz zapobiegać problemom z komputerem, na przykład chroniąc przed utratą plików i złośliwym oprogramowaniem. Dodatkowo jest to świetny sposób na optymalizację komputera pod kątem maksymalnej wydajności. Program z łatwością naprawia typowe błędy, które mogą wystąpić w systemach Windows - nie ma potrzeby wielogodzinnego rozwiązywania problemów, gdy masz idealne rozwiązanie na wyciągnięcie ręki:
- Krok 1: Pobierz narzędzie do naprawy i optymalizacji komputera (Windows 10, 8, 7, XP, Vista - Microsoft Gold Certified).
- Krok 2: kliknij „Rozpocznij skanowanie”, Aby znaleźć problemy z rejestrem Windows, które mogą powodować problemy z komputerem.
- Krok 3: kliknij „Naprawić wszystko”, Aby rozwiązać wszystkie problemy.
Wyszukaj Cortanę i wpisz „regedit”.
Przeglądaj następujące foldery:
HKEY_LOCAL_MACHINE OPROGRAMOWANIE WOW6432Node Microsoft Windows Media Foundation Platforma
Kliknij prawym przyciskiem myszy po prawej stronie i wybierz Nowy, a następnie wartość DWORD (bity 32).
Powiedz mi: EnableFrameServerMode
Kliknij dwukrotnie i ustaw „Dane wartości” na 0, a następnie kliknij OK.
Odinstaluj sterownik kamery internetowej.

Przejdź do karty Sterowniki, jak opisano powyżej.
1. Wybierz „Odinstaluj -> Usuń sterownik dla tego urządzenia”.
2. kliknij OK.
3. Wróć do Menedżera urządzeń i otwórz menu Akcja. Poczekaj, aż ponownie zainstaluje sterowniki.
4. Uruchom ponownie komputer.
Wyłącz i włącz urządzenie
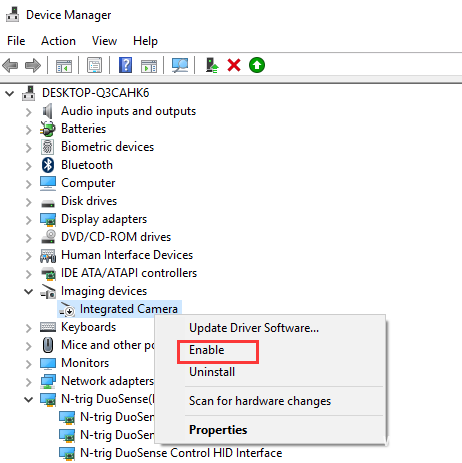
- Kliknij prawym przyciskiem myszy urządzenie i wybierz Odinstaluj z menu kontekstowego.
- Ponownie kliknij urządzenie prawym przyciskiem myszy i wybierz opcję Włącz z menu kontekstowego.
- Jeśli problem będzie się powtarzał, może być konieczne zresetowanie komputera. Pamiętaj, że podczas resetowania wybierz opcję Zachowaj moje pliki, aby zapisać swoje pliki osobiste.
https://support.microsoft.com/en-ph/help/13753/windows-10-camera-does-not-work
Porada eksperta: To narzędzie naprawcze skanuje repozytoria i zastępuje uszkodzone lub brakujące pliki, jeśli żadna z tych metod nie zadziałała. Działa dobrze w większości przypadków, gdy problem jest spowodowany uszkodzeniem systemu. To narzędzie zoptymalizuje również Twój system, aby zmaksymalizować wydajność. Można go pobrać przez Kliknięcie tutaj

CCNA, Web Developer, narzędzie do rozwiązywania problemów z komputerem
Jestem entuzjastą komputerów i praktykującym specjalistą IT. Mam za sobą lata doświadczenia w programowaniu komputerów, rozwiązywaniu problemów ze sprzętem i naprawach. Specjalizuję się w tworzeniu stron internetowych i projektowaniu baz danych. Posiadam również certyfikat CCNA do projektowania sieci i rozwiązywania problemów.

