Zaktualizowany 2024 kwietnia: Przestań otrzymywać komunikaty o błędach i spowolnij swój system dzięki naszemu narzędziu do optymalizacji. Pobierz teraz na pod tym linkiem
- Pobierz i zainstaluj narzędzie do naprawy tutaj.
- Pozwól mu przeskanować twój komputer.
- Narzędzie będzie wtedy napraw swój komputer.
WebGL lub Web Graphics Library to nic innego jak JavaScript API, który sprawia, że grafika 2D i 3D jest interaktywna w dowolnej kompatybilnej przeglądarce internetowej bez użycia wtyczek innych firm. Działa dobrze ze standardami sieciowymi, umożliwiając użycie akceleracji GPU do renderowania grafiki i fizyki jako części strony internetowej. Ma to znaczący wpływ na poprawę ogólnej wydajności witryny. Jest obsługiwany w wielu przeglądarkach internetowych, takich jak Microsoft Edge, Google Chrome, Mozilla Firefox i inne. Ale czasami nie działa poprawnie lub nie aktywuje się; Dowiedz się, jak to naprawić już dziś.

Co powoduje problem „WebGL nie jest obsługiwany”?
Zbadaliśmy ten konkretny problem, przeglądając różne raporty użytkowników i strategie naprawy, których sami używali do rozwiązania tego konkretnego problemu. Z tego, co zebraliśmy, istnieje kilka typowych scenariuszy, które powodują ten konkretny problem:
- Wersja przeglądarki nie obsługuje WebGL - Starsze wersje przeglądarek nie obsługują technologii WebGL. Jeśli masz problem z bardzo przestarzałą wersją przeglądarki, musisz zaktualizować ją do wersji obsługującej WebGL.
- Twoja przeglądarka nie ma włączonej akceleracji sprzętowej. Chociaż WebGL nie wymaga akceleracji sprzętowej, znaleźliśmy wiele zgłoszeń dotyczących nieprawidłowego działania technologii WebGL. Wiadomo, że Chrome fałszywie informuje, że WebGL nie jest obsługiwany, gdy akceleracja sprzętowa jest wyłączona. W takim przypadku rozwiązaniem jest przejście do ustawień przeglądarki i włączenie akceleracji sprzętowej za pośrednictwem przeglądarki.
- Nieaktualny sterownik graficzny. Innym możliwym wyzwalaczem, który powoduje błąd „WebGL nie jest obsługiwany”, jest całkowicie przestarzały sterownik graficzny. W takim przypadku zaktualizuj sterownik karty graficznej do najnowszej wersji automatycznie (za pomocą Menedżera urządzeń) lub ręcznie (za pomocą zastrzeżonego oprogramowania aktualizacyjnego producenta procesora graficznego).
- Windows XP nie obsługuje WebGL. Jeśli nadal używasz systemu Windows XP, prawdopodobnie będziesz musiał dokonać aktualizacji, aby korzystać z technologii WebGL. Obejściem, którego możesz użyć z XP, jest użycie starszej wersji Chromium (niezalecane).
Aktualizacja z kwietnia 2024 r.:
Za pomocą tego narzędzia możesz teraz zapobiegać problemom z komputerem, na przykład chroniąc przed utratą plików i złośliwym oprogramowaniem. Dodatkowo jest to świetny sposób na optymalizację komputera pod kątem maksymalnej wydajności. Program z łatwością naprawia typowe błędy, które mogą wystąpić w systemach Windows - nie ma potrzeby wielogodzinnego rozwiązywania problemów, gdy masz idealne rozwiązanie na wyciągnięcie ręki:
- Krok 1: Pobierz narzędzie do naprawy i optymalizacji komputera (Windows 10, 8, 7, XP, Vista - Microsoft Gold Certified).
- Krok 2: kliknij „Rozpocznij skanowanie”, Aby znaleźć problemy z rejestrem Windows, które mogą powodować problemy z komputerem.
- Krok 3: kliknij „Naprawić wszystko”, Aby rozwiązać wszystkie problemy.
Jeśli szukasz sposobu na naprawienie błędu „WebGL nie jest obsługiwany” w przeglądarce, w tym artykule znajdziesz kilka kroków rozwiązywania problemów. Poniżej znajduje się zestaw metod zastosowanych przez innych użytkowników w podobnej sytuacji do rozwiązania problemu.
Upewnij się, że Twoja przeglądarka ma zainstalowaną najnowszą wersję

- Kliknij ikonę z trzema przyciskami w prawym górnym rogu przeglądarki.
- Przewiń w dół do sekcji pomocy i rozwiń ją. Kliknij „Google Chrome - informacje”.
- Proces aktualizacji rozpocznie się wtedy automatycznie.
- Po aktualizacji kliknij przycisk „Uruchom ponownie”.
Upewnij się, że akceleracja sprzętowa jest włączona
- Kliknij ikonę z trzema przyciskami w prawym górnym rogu przeglądarki.
- Otwórz Ustawienia> przewiń w dół i wybierz Zaawansowane.
- Znajdź kartę System i upewnij się, że plik Use Przyspieszenie sprzętowe gdy jest zaznaczone pole wyboru Dostępne. Powinien być niebieski.
- Po wprowadzeniu tej zmiany kliknij przycisk „Uruchom ponownie”, aby ponownie uruchomić Google Chrome.
Wyłącz zainstalowane rozszerzenia
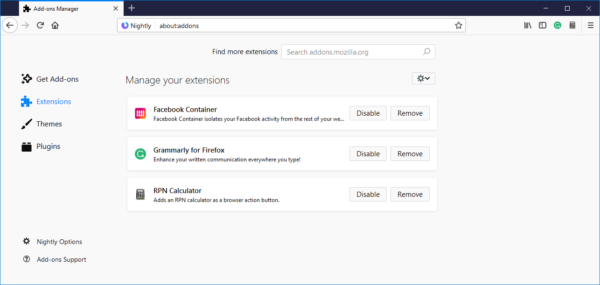
- Kliknij ikonę z trzema przyciskami w prawym górnym rogu przeglądarki.
- Rozwiń menu Więcej narzędzi> wybierz Rozszerzenia.
- Wyłącz rozszerzenia, klikając przełącznik obok ich nazwy. Gdy przełącznik zmieni kolor na szary, stacja zostanie wyłączona.
Porada eksperta: To narzędzie naprawcze skanuje repozytoria i zastępuje uszkodzone lub brakujące pliki, jeśli żadna z tych metod nie zadziałała. Działa dobrze w większości przypadków, gdy problem jest spowodowany uszkodzeniem systemu. To narzędzie zoptymalizuje również Twój system, aby zmaksymalizować wydajność. Można go pobrać przez Kliknięcie tutaj

CCNA, Web Developer, narzędzie do rozwiązywania problemów z komputerem
Jestem entuzjastą komputerów i praktykującym specjalistą IT. Mam za sobą lata doświadczenia w programowaniu komputerów, rozwiązywaniu problemów ze sprzętem i naprawach. Specjalizuję się w tworzeniu stron internetowych i projektowaniu baz danych. Posiadam również certyfikat CCNA do projektowania sieci i rozwiązywania problemów.

