Zaktualizowany 2024 kwietnia: Przestań otrzymywać komunikaty o błędach i spowolnij swój system dzięki naszemu narzędziu do optymalizacji. Pobierz teraz na pod tym linkiem
- Pobierz i zainstaluj narzędzie do naprawy tutaj.
- Pozwól mu przeskanować twój komputer.
- Narzędzie będzie wtedy napraw swój komputer.
W większości przypadków aktualizacje są przydatne do naprawiania błędów i wprowadzania nowych funkcji. Jednak zawsze są podatne na błędy i inne problemy. Prawdopodobnie znalazłeś ten artykuł na blogu, ponieważ chciałeś wiedzieć, jak naprawić błąd 0x80240017. Cóż, masz szczęście, ponieważ mamy dla Ciebie kilka rozwiązań. Po przeczytaniu tego artykułu do końca będziesz dokładnie wiedział, co powoduje błąd 0x80240017. Będziesz również w stanie rozwiązać problem bez większego wysiłku.
Dlaczego występuje błąd 0x80240017?
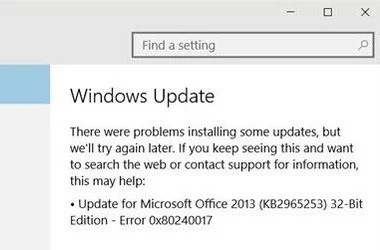
Zanim zaczniesz naprawiać błąd 0x80240017, musisz poznać przyczyny błędu 0x80240017 Windows. Niektóre z tych przyczyn są wymienione poniżej:
- Nieaktualne sterowniki.
- Infekcja wirusem lub złośliwym oprogramowaniem.
- Brakuje ważnych plików systemowych.
- Uszkodzone lub nieprawidłowe wpisy rejestru.
- Niekompletna instalacja aktualizacji systemu Windows.
- Nieprawidłowa dezinstalacja aplikacji lub sprzętu.
- Instalacja aplikacji innych firm lub aktualizacji systemu Windows, które uszkadzają pliki systemowe.
Jak rozwiązać problem z błędem 0x80240017
Uruchom narzędzie do rozwiązywania problemów z aktualizacją systemu Windows

To narzędzie może pomóc w rozwiązaniu problemów z brakującymi lub uszkodzonymi plikami, a także problemów uniemożliwiających poprawne zainstalowanie aktualizacji. Oto jak uruchomić narzędzie do rozwiązywania problemów z aktualizacją systemu Windows w swoim systemie:
- Naciśnij klawisz Windows, a następnie wpisz „rozwiąż problemy”.
- Wybierz „Rozwiązywanie problemów” z wyników wyszukiwania.
- W sekcji „Uruchom i uruchom” wybierz „Windows Update”.
- Narzędzie do rozwiązywania problemów przeskanuje teraz system w poszukiwaniu problemów, które mogą uniemożliwiać poprawną instalację aktualizacji.
- Jeśli zostaną znalezione jakiekolwiek problemy, postępuj zgodnie z instrukcjami wyświetlanymi na ekranie, aby je naprawić.
- Po zakończeniu działania narzędzia do rozwiązywania problemów spróbuj ponownie uruchomić usługę Windows Update i sprawdź, czy problem został rozwiązany.
Uruchom skanowanie SFC

Aby uruchomić skanowanie SFC w systemie Windows 10, wykonaj następujące kroki:
- Otwórz menu Start i wpisz „cmd”.
- Kliknij prawym przyciskiem myszy opcję „Wiersz polecenia” i wybierz „Uruchom jako administrator”.
- Wpisz „sfc / scannow” w oknie wiersza polecenia i naciśnij Enter.
- Proces skanowania zajmie trochę czasu. Po zakończeniu zobaczysz komunikat wskazujący, czy znaleziono uszkodzone pliki.
- Jeśli zostaną znalezione uszkodzone pliki, zostaną one automatycznie naprawione. Uruchom ponownie komputer i ponownie uruchom skanowanie, aby potwierdzić, że problem został rozwiązany.
Aktualizacja z kwietnia 2024 r.:
Za pomocą tego narzędzia możesz teraz zapobiegać problemom z komputerem, na przykład chroniąc przed utratą plików i złośliwym oprogramowaniem. Dodatkowo jest to świetny sposób na optymalizację komputera pod kątem maksymalnej wydajności. Program z łatwością naprawia typowe błędy, które mogą wystąpić w systemach Windows - nie ma potrzeby wielogodzinnego rozwiązywania problemów, gdy masz idealne rozwiązanie na wyciągnięcie ręki:
- Krok 1: Pobierz narzędzie do naprawy i optymalizacji komputera (Windows 10, 8, 7, XP, Vista - Microsoft Gold Certified).
- Krok 2: kliknij „Rozpocznij skanowanie”, Aby znaleźć problemy z rejestrem Windows, które mogą powodować problemy z komputerem.
- Krok 3: kliknij „Naprawić wszystko”, Aby rozwiązać wszystkie problemy.
Uruchom narzędzie DISM
Narzędzie DISM to świetny sposób na naprawienie wielu typowych problemów z systemem Windows 10, takich jak uszkodzone pliki, nieprawidłowe uprawnienia i inne problemy. Oto krótka lista kroków, jak uruchomić narzędzie DISM w systemie Windows 10:
- Naciśnij klawisz Windows + R, aby otworzyć okno dialogowe Uruchom.
- W oknie dialogowym Uruchom wpisz „cmd” i naciśnij Enter.
- W oknie wiersza polecenia wpisz „dism / online / cleanup-image / scanhealth” i naciśnij Enter.
- Poczekaj na zakończenie skanowania. Jeśli zostaną znalezione jakiekolwiek problemy, narzędzie DISM automatycznie je naprawi.
- Wpisz „dism / online / cleanup-image /restorehealth” i naciśnij Enter.
- Poczekaj na zakończenie operacji przywracania. To może zająć parę minut.
- Zamknij okno wiersza polecenia i uruchom ponownie komputer. Twój system Windows 10 powinien teraz działać poprawnie.
Uruchom skanowanie antywirusowe na swoim komputerze
Otwórz oprogramowanie antywirusowe. Poszukaj ikony na pasku zadań lub znajdź program na liście aplikacji. Jeśli nie masz zainstalowanego oprogramowania antywirusowego, teraz jest czas, aby je pobrać i zainstalować. Windows 10 zawiera program antywirusowy Microsoft Defender, co jest dobrą opcją.
Po otwarciu programu antywirusowego poszukaj przycisku „Skanuj”. Rozpocznie się proces skanowania komputera w poszukiwaniu wirusów. W zależności od tego, ile masz plików i jak dobrze działa Twój komputer, może to zająć od kilku minut do godziny.
Podczas skanowania możesz zobaczyć listę skanowanych plików, a także wszelkie znalezione wirusy. Jeśli zostaną znalezione jakiekolwiek wirusy, program zwykle monituje o podjęcie działań, takich jak poddanie kwarantannie lub usunięcie zainfekowanego pliku. Po zakończeniu skanowania powinieneś być wolny od złośliwego oprogramowania!
Zaktualizuj sterowniki urządzeń
Sterowniki to pliki umożliwiające systemowi Windows 10 komunikację z urządzeniami sprzętowymi podłączonymi do komputera. Kupując nowe urządzenie, takie jak drukarka lub skaner, musisz zainstalować jego sterownik, aby działało poprawnie. Podobnie w przypadku uaktualnienia do nowej wersji systemu Windows 10 konieczne będzie zaktualizowanie istniejących sterowników urządzeń, aby zapewnić zgodność. Aktualizowanie sterowników urządzeń jest stosunkowo łatwe i można to zrobić na kilka różnych sposobów. Oto przewodnik krok po kroku:
- Otwórz menu Start i wyszukaj Menedżera urządzeń.
- W Menedżerze urządzeń rozwiń kategorię urządzenia, które chcesz zaktualizować.
- Kliknij urządzenie prawym przyciskiem myszy i wybierz Aktualizuj sterownik.
- W wyskakującym oknie wybierz Wyszukaj automatycznie zaktualizowane oprogramowanie sterownika. System Windows wyszuka w Internecie najnowsze sterowniki i zainstaluje je automatycznie.
- Uruchom ponownie komputer, aby zmiany zaczęły obowiązywać.
Porada eksperta: To narzędzie naprawcze skanuje repozytoria i zastępuje uszkodzone lub brakujące pliki, jeśli żadna z tych metod nie zadziałała. Działa dobrze w większości przypadków, gdy problem jest spowodowany uszkodzeniem systemu. To narzędzie zoptymalizuje również Twój system, aby zmaksymalizować wydajność. Można go pobrać przez Kliknięcie tutaj
Często Zadawane Pytania
Co oznacza błąd 0x80240017?
Błąd 0x80240017 jest spowodowany brakującymi, uszkodzonymi lub nieprawidłowymi plikami systemowymi. W takim przypadku problem można rozwiązać, uruchamiając program Kontroler plików systemowych (SFC). Skanowanie SFC powinno być w stanie wykryć i naprawić problemy związane z systemem.
Jak naprawić błąd Windows Update 0x80240017?
- Zresetuj składniki Windows Update.
- Zainstaluj sterownik drukarki ręcznie (jeśli dotyczy).
- Użyj usługi Windows Update, aby rozwiązać problem.
Co powoduje błąd 0x80240017?
- Nieaktualne sterowniki.
- Brakuje ważnych plików systemowych.
- Infekcja wirusem lub złośliwym oprogramowaniem.
- Uszkodzone lub nieprawidłowe wpisy rejestru.
- Niekompletna instalacja aktualizacji systemu Windows.


