Zaktualizowano maj 2024: Przestań otrzymywać komunikaty o błędach i spowolnij swój system dzięki naszemu narzędziu do optymalizacji. Pobierz teraz na pod tym linkiem
- Pobierz i zainstaluj narzędzie do naprawy tutaj.
- Pozwól mu przeskanować twój komputer.
- Narzędzie będzie wtedy napraw swój komputer.
Chociaż czasami problemy z dźwiękiem powodować awarie dźwięku, w większości przypadków winę ponosi oprogramowanie. Na przykład główne aktualizacje systemu Windows 10 oferują wiele nowych funkcji, ale mogą również powodować nowe problemy. Poprawka może powodować konflikty ze starymi sterownikami dźwięku lub oprogramowaniem producenta karty dźwiękowej.
Uruchom ponownie komputer

Jeśli dźwięk nie jest odtwarzany z głośników lub słuchawek komputera, problem może być spowodowany przez aplikację, która steruje urządzeniem i uniemożliwia innym aplikacjom korzystanie z niego. Przed wykonaniem innych kroków rozwiązywania problemów opisanych w tym dokumencie uruchom ponownie komputer, a następnie sprawdź dźwięk, aby zobaczyć, czy problem zniknął.
Jeśli problem z dźwiękiem nie zostanie rozwiązany, przejdź do następnego kroku.
Użyj Menedżera urządzeń, aby naprawić problemy z dźwiękiem w systemie Windows 10

Innym powodem, dla którego Twój komputer z systemem Windows 10 może powodować problemy, mogą być problemy ze sterownikami. Upewnij się, że karta dźwiękowa działa poprawnie i działa ze zaktualizowanymi sterownikami.
Do napraw problemy z dźwiękiem w systemie Windows 10, po prostu otwórz Start i przejdź do Menedżera urządzeń. Otwórz go i na liście Menedżera urządzeń znajdź swoją kartę dźwiękową, otwórz ją i kliknij kartę Sterowniki.
Teraz wybierz opcję Aktualizuj sterownik. System Windows powinien móc przejść do trybu online i zaktualizować komputer do najnowszych sterowników audio. Jeśli nie, możesz znaleźć potrzebne sterowniki w witrynie internetowej producenta komputera.
Aktualizacja z 2024 maja:
Za pomocą tego narzędzia możesz teraz zapobiegać problemom z komputerem, na przykład chroniąc przed utratą plików i złośliwym oprogramowaniem. Dodatkowo jest to świetny sposób na optymalizację komputera pod kątem maksymalnej wydajności. Program z łatwością naprawia typowe błędy, które mogą wystąpić w systemach Windows - nie ma potrzeby wielogodzinnego rozwiązywania problemów, gdy masz idealne rozwiązanie na wyciągnięcie ręki:
- Krok 1: Pobierz narzędzie do naprawy i optymalizacji komputera (Windows 10, 8, 7, XP, Vista - Microsoft Gold Certified).
- Krok 2: kliknij „Rozpocznij skanowanie”, Aby znaleźć problemy z rejestrem Windows, które mogą powodować problemy z komputerem.
- Krok 3: kliknij „Naprawić wszystko”, Aby rozwiązać wszystkie problemy.
Możesz także spróbować zaktualizować swój odtwarzacz za pomocą uniwersalnego sterownika audio dostarczanego z systemem Windows. Więc -
Wybierz „Aktualizuj sterownik”> „Znajdź sterowniki oprogramowania na moim komputerze”> „Zezwól na wybór z listy sterowników dostępnych na moim komputerze”> „Urządzenie audio wysokiej rozdzielczości”> „Dalej”> „Instaluj”.
Zresetuj lub ponownie zainstaluj sterowniki audio
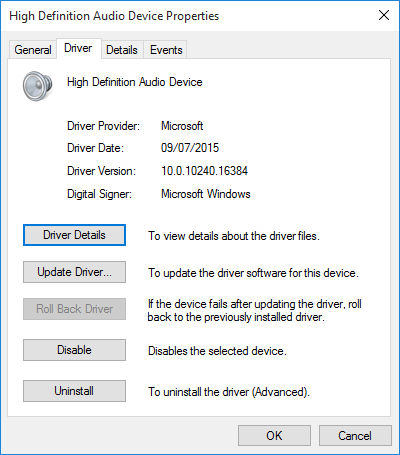
Kierowcy zawsze mieli niefortunny talent do stwarzania problemów. Windows 10 nie jest inny. Ponieważ system Windows 10 zajmuje się aktualizacjami sterowników, czasami system ma nieprawidłową konfigurację sterowników.
We wczesnych latach Windows 10 (zwłaszcza po cyklach aktualizacji Windows 7, 8 i 8.1) aktualizacje sterowników frustrowały wielu użytkowników. Od tego czasu firma Microsoft dokonała znaczących ulepszeń w procesie aktualizacji sterowników, a producenci są teraz głęboko zintegrowani z ekosystemem Windows 10.
W związku z tym nowe sterowniki są skonfigurowane dla systemu Windows 10 zamiast dostosowywania starego sterownika do systemu Windows 7, 8 lub 8.1.
Windows 10 daje nam kilka sposobów na pozbycie się żmudnego sterownika. Najpierw możemy spróbować przywrócić go do ostatniej dobrej konfiguracji. Kliknij prawym przyciskiem myszy Start, wybierz Menedżer urządzeń, kliknij prawym przyciskiem myszy sterownik audio, wybierz Właściwości i przejdź do zakładki Sterownik. Kliknij opcję „Zresetuj sterownik”, jeśli jest dostępna, a system Windows 10 uruchomi proces.
Jeśli nie możesz zresetować sterownika, jak na powyższym obrazku, musisz zaktualizować lub ponownie zainstalować sterownik. Przeprowadź nową instalację, jeśli mamy jakiekolwiek problemy ze sterownikami audio. Spowoduje to usunięcie wadliwego sterownika podczas procesu i zamiast tego zapewni systemowi dobry, czysty sterownik.
Przed kontynuowaniem odinstalowywania upewnij się, że masz zainstalowaną nową wersję sterownika od producenta. Można go pobrać bezpośrednio z witryny internetowej producenta sprzętu lub, w niektórych przypadkach, od dostawcy zewnętrznego.
Użyj narzędzia do rozwiązywania problemów systemu Windows
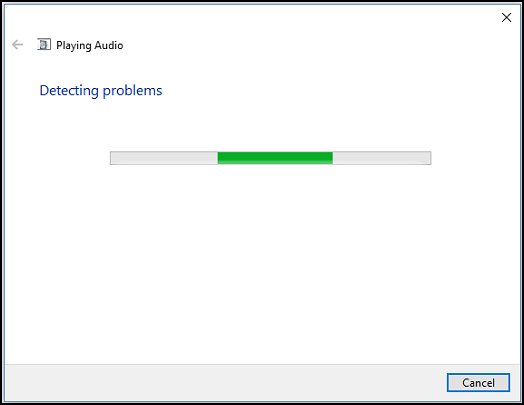
- Uruchom narzędzie do rozwiązywania problemów z dźwiękiem systemu Windows, aby automatycznie rozwiązać typowe problemy z nagrywaniem i odtwarzaniem dźwięku na komputerze.
- W systemie Windows wprowadź dźwięk w polu „Znajdź i napraw” lub kliknij prawym przyciskiem myszy ikonę głośnika w zasobniku systemowym i wybierz opcję „Rozwiązywanie problemów z dźwiękiem”.
- W wynikach wyszukiwania wybierz Znajdź i napraw problemy z dźwiękiem lub Znajdź i napraw problemy z nagraniem dźwiękowym.
- Kliknij Następny.
- Wybierz urządzenie, które chcesz rozwiązać, i kliknij Dalej.
- Poczekaj, aż narzędzie do rozwiązywania problemów wykryje problemy i wprowadzi zmiany (lub zasugeruje wprowadzenie zmian).
- Po zakończeniu rozwiązywania problemów strona Rozwiązywanie problemów zostanie zakończona i będzie zawierać listę wszystkich wykrytych problemów i zmian wprowadzonych w komputerze.
- Kliknij Zamknij.
- Jeśli zobaczysz zalecane działanie, wybierz „Zastosuj tę aktualizację” lub „Pomiń ten krok”, aby sprawdzić inne problemy.
Sprawdź dźwięk. Jeśli problem z dźwiękiem nie zniknie, przejdź do następnego kroku.
Porada eksperta: To narzędzie naprawcze skanuje repozytoria i zastępuje uszkodzone lub brakujące pliki, jeśli żadna z tych metod nie zadziałała. Działa dobrze w większości przypadków, gdy problem jest spowodowany uszkodzeniem systemu. To narzędzie zoptymalizuje również Twój system, aby zmaksymalizować wydajność. Można go pobrać przez Kliknięcie tutaj

CCNA, Web Developer, narzędzie do rozwiązywania problemów z komputerem
Jestem entuzjastą komputerów i praktykującym specjalistą IT. Mam za sobą lata doświadczenia w programowaniu komputerów, rozwiązywaniu problemów ze sprzętem i naprawach. Specjalizuję się w tworzeniu stron internetowych i projektowaniu baz danych. Posiadam również certyfikat CCNA do projektowania sieci i rozwiązywania problemów.

