Zaktualizowany 2024 kwietnia: Przestań otrzymywać komunikaty o błędach i spowolnij swój system dzięki naszemu narzędziu do optymalizacji. Pobierz teraz na pod tym linkiem
- Pobierz i zainstaluj narzędzie do naprawy tutaj.
- Pozwól mu przeskanować twój komputer.
- Narzędzie będzie wtedy napraw swój komputer.
Niektórzy użytkownicy Xbox One zwracali się do nas z pytaniami po zobaczeniu kodu błędu 0x87dd0004 za każdym razem, gdy ponownie uruchamiali swoją konsolę po niepowodzeniu procesu logowania. Nie byłoby to nic wielkiego, gdyby problemem był jeden irytujący kod błędu. Jednak większość użytkowników, których dotyczy problem, zgłasza, że nie może grać w grę wymagającą aktywnego połączenia z usługą Xbox Live.

Zbadaliśmy ten konkretny problem, przeglądając różne raporty użytkowników i wypróbowując różne potencjalne poprawki, które zostały pomyślnie wprowadzone przez użytkowników w podobnej sytuacji. W rzeczywistości istnieją różne sytuacje, które mogą prowadzić do błędu 0x87dd0004.
Niektóre z możliwych przyczyn kodu błędu 0x87dd0004 na konsoli Xbox
- To zdjęcie Kod błędu Xbox może wystąpić, gdy na dysku twardym nie ma wystarczającej ilości wolnego miejsca.
- Jeśli sterowniki Twojej karty graficznej nie są zgodne, możesz również łatwo uzyskać kod błędu Xbox.
- Jeśli urządzenie lub sterownik systemowy jest uszkodzony, możesz również mieć problem z konsolą Xbox, gdy usługi są uruchomione.
- Problem z połączeniem internetowym z systemem Xbox może również spowodować błąd konsoli Xbox.
- Podczas próby przesłania zawartości na konsolę Xbox One może również wystąpić kod błędu Xbox 0x87dd0004.
Dlatego są to niektóre z przyczyn odpowiedzialnych za kod błędu Xbox 0x87dd0004. Przejdziemy teraz do następnej sekcji tego artykułu, aby omówić rozwiązanie procesu mocowania.
Spróbuj ponownie pobrać zawartość.
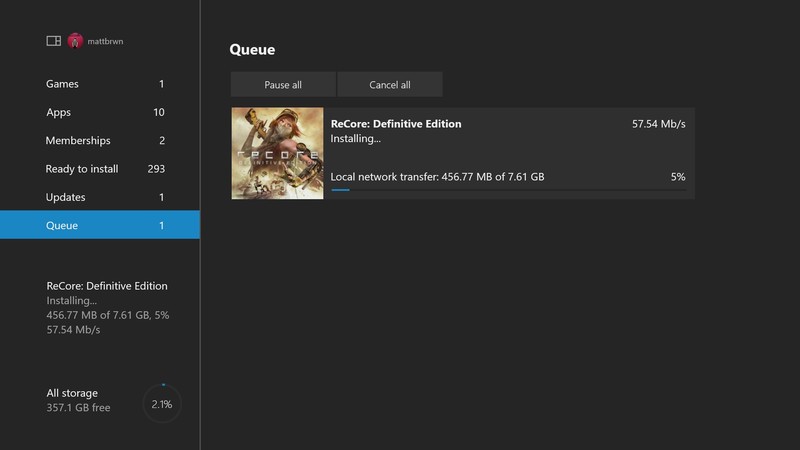
Na Xbox One
- Wybierz Moje gry i aplikacje> Pokaż wszystko> Kolejka.
- Wybierz grę lub aplikację, którą chcesz pobrać.
- Jeśli widzisz status „Oczekiwanie” lub „Zawieszona”, wybierz grę lub aplikację, naciśnij klawisz menu, a następnie wybierz „Mimo to kontynuuj”.
Na komputerze z systemem Windows 10
- Otwórz aplikację Microsoft Store.
- Wybierz wielokropek (…) w prawym górnym rogu.
- Wybierz Moja biblioteka.
- Jeśli aplikacja mówi „Instaluj”, kliknij ten przycisk. Gdy zostanie wyświetlony komunikat „Zawieszony”, wybierz ikonę „Przywróć” obok paska stanu ładowania.
Aktualizacja z kwietnia 2024 r.:
Za pomocą tego narzędzia możesz teraz zapobiegać problemom z komputerem, na przykład chroniąc przed utratą plików i złośliwym oprogramowaniem. Dodatkowo jest to świetny sposób na optymalizację komputera pod kątem maksymalnej wydajności. Program z łatwością naprawia typowe błędy, które mogą wystąpić w systemach Windows - nie ma potrzeby wielogodzinnego rozwiązywania problemów, gdy masz idealne rozwiązanie na wyciągnięcie ręki:
- Krok 1: Pobierz narzędzie do naprawy i optymalizacji komputera (Windows 10, 8, 7, XP, Vista - Microsoft Gold Certified).
- Krok 2: kliknij „Rozpocznij skanowanie”, Aby znaleźć problemy z rejestrem Windows, które mogą powodować problemy z komputerem.
- Krok 3: kliknij „Naprawić wszystko”, Aby rozwiązać wszystkie problemy.
Sprawdź stan usług Xbox Live
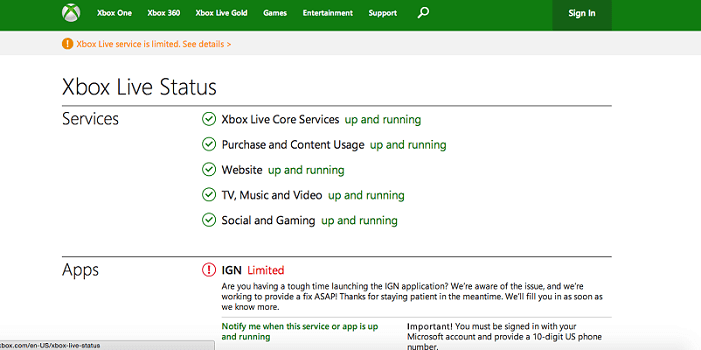
- Sprawdź stan usługi Xbox Live w sieci.
- Jeśli wszystkie usługi działają normalnie, przejdź do następującego rozwiązania.
- Jeśli masz problemy z którąkolwiek z usług, oznacza to, że problem dotyczy serwera i powinien zostać wkrótce rozwiązany przez firmę Microsoft.
Wyłącz konsolę i włącz ją ponownie

- Naciśnij i przytrzymaj przycisk zasilania na konsoli przez 10 sekund.
- Gdy konsola jest wyłączona, odłącz ją.
- Trzymaj osobno przez minutę lub dwie.
- Teraz podłącz konsolę do gniazdka elektrycznego i uruchom ją ponownie.
- Sprawdź, czy problem nadal występuje.
Sprawdź połączenie internetowe i sprawdź je na konsoli Xbox.
Jeśli twoje połączenie internetowe jest wolne, istnieje duża szansa, że napotkasz ten problem. Jedynym rozwiązaniem tego problemu jest ponowne uruchomienie routera, a następnie przetestowanie sieci za pośrednictwem konsoli Xbox.

Aby to zrobić, musisz wykonać następujące czynności:
- Najpierw kliknij „Zasilanie” z tyłu routera, aby go wyłączyć.
- Następnie odłącz przewód zasilający routera od gniazdka elektrycznego, a także odłącz kabel LAN lub Ethernet. Następnie poczekaj kilka minut.
- Następnie podłącz ponownie kabel LAN z tyłu routera i podłącz przewód zasilający do gniazdka elektrycznego.
- Następnie włącz router i sprawdź wskaźnik „Sieć”.
- Jeśli połączenie sieciowe jest dostępne, sprawdź połączenie internetowe na konsoli Xbox One. Aby to zrobić, wykonaj następujące kroki.
- Zlokalizuj i naciśnij klawisz „X” na kontrolerze konsoli. Spowoduje to uruchomienie instrukcji.
- Gdy pojawi się nowa strona o nazwie „Przewodnik”, wyszukaj i wybierz opcję „Ustawienia”.
- Gdy pojawi się nowa strona o nazwie „Ustawienia”, wyszukaj i wybierz opcję „Wszystkie ustawienia”.
- Na stronie „Wszystkie ustawienia” wybierz Sieć. Teraz kliknij opcję „Ustawienia sieci” na stronie „Sieć”.
- Następnie na stronie Ustawienia sieci znajdź i stuknij Sprawdź połączenie sieciowe.
- Po sprawdzeniu połączenia sieciowego spróbuj połączyć się z konsolą Xbox.
Porada eksperta: To narzędzie naprawcze skanuje repozytoria i zastępuje uszkodzone lub brakujące pliki, jeśli żadna z tych metod nie zadziałała. Działa dobrze w większości przypadków, gdy problem jest spowodowany uszkodzeniem systemu. To narzędzie zoptymalizuje również Twój system, aby zmaksymalizować wydajność. Można go pobrać przez Kliknięcie tutaj

CCNA, Web Developer, narzędzie do rozwiązywania problemów z komputerem
Jestem entuzjastą komputerów i praktykującym specjalistą IT. Mam za sobą lata doświadczenia w programowaniu komputerów, rozwiązywaniu problemów ze sprzętem i naprawach. Specjalizuję się w tworzeniu stron internetowych i projektowaniu baz danych. Posiadam również certyfikat CCNA do projektowania sieci i rozwiązywania problemów.

