Zaktualizowany 2024 kwietnia: Przestań otrzymywać komunikaty o błędach i spowolnij swój system dzięki naszemu narzędziu do optymalizacji. Pobierz teraz na pod tym linkiem
- Pobierz i zainstaluj narzędzie do naprawy tutaj.
- Pozwól mu przeskanować twój komputer.
- Narzędzie będzie wtedy napraw swój komputer.
Kilku użytkowników Xbox One skontaktowało się z nami z pytaniami po tym, jak nie mogli uzyskać dostępu do gier, które już pobrali. Większość raportów wskazuje na to, kiedy próbują uzyskać dostęp do Game Pass tytuły, otrzymują następujący błąd: 0x000001f4. Jak się okazuje, restart konsoli w tradycyjny sposób w żaden sposób nie poprawił sytuacji.

Zbadaliśmy ten konkretny problem, przeglądając różne raporty użytkowników i często stosowane strategie odzyskiwania w celu wyeliminowania tego komunikatu o błędzie. W rzeczywistości kilku potencjalnych winowajców może powodować ten powtarzający się błąd:
- Usługi Xbox Live są niedostępne
- Alternatywny adres MAC jest nieprawidłowy
- Uszkodzone pliki systemowe
Jeśli obecnie masz problem z pokonaniem tego błędu i graniem Przełęcz w grze gry na Xbox One, zapoznaj się z tym artykułem, aby uzyskać kilka możliwych poprawek. Poniżej znajduje się zestaw metod, których używali inni użytkownicy w podobnej sytuacji, aby określić winowajcę, aby zapobiec powtarzaniu się błędu 0x000001f4.
Sprawdź połączenie sieciowe
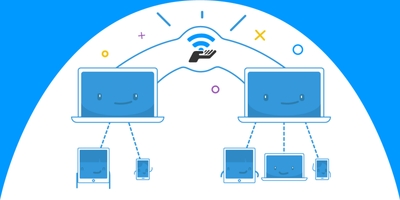
- Naciśnij przycisk Windows na swoim urządzeniu lub klawiaturze albo wybierz ikonę Windows w lewym dolnym rogu ekranu głównego.
- Wybierz kolejno opcje Ustawienia> Gry, a następnie wybierz opcję Sieć Xbox.
- W trybie dla wielu graczy Xbox Live upewnij się, że masz połączenie z Internetem.
Jeśli wydaje się, że Twoja sieć nie jest połączona lub jeśli występują problemy z połączeniem, wybierz opcję „Przywróć”, a następnie postępuj zgodnie z instrukcjami rozwiązywania problemów.
Aktualizacja z kwietnia 2024 r.:
Za pomocą tego narzędzia możesz teraz zapobiegać problemom z komputerem, na przykład chroniąc przed utratą plików i złośliwym oprogramowaniem. Dodatkowo jest to świetny sposób na optymalizację komputera pod kątem maksymalnej wydajności. Program z łatwością naprawia typowe błędy, które mogą wystąpić w systemach Windows - nie ma potrzeby wielogodzinnego rozwiązywania problemów, gdy masz idealne rozwiązanie na wyciągnięcie ręki:
- Krok 1: Pobierz narzędzie do naprawy i optymalizacji komputera (Windows 10, 8, 7, XP, Vista - Microsoft Gold Certified).
- Krok 2: kliknij „Rozpocznij skanowanie”, Aby znaleźć problemy z rejestrem Windows, które mogą powodować problemy z komputerem.
- Krok 3: kliknij „Naprawić wszystko”, Aby rozwiązać wszystkie problemy.
Rozwiąż problemy z połączeniem internetowym.
Rozwiąż problemy z połączeniem internetowym. Znajdź i rozwiąż problemy z połączeniem internetowym lub witrynami internetowymi.
- Kliknij Start. w polu wyszukiwania podczas uruchamiania wpisz
- Rozwiąż problemy, a następnie naciśnij klawisz Enter.
- W lewym okienku kliknij opcję Pokaż wszystko.
- Kliknij narzędzie do rozwiązywania problemów z połączeniem internetowym.
- Wybierz opcję Zaawansowane i kliknij
- Uruchom jako administrator.
- Kliknij Dalej i postępuj zgodnie z instrukcjami wyświetlanymi na ekranie, aby zakończyć rozwiązywanie problemów.
Sprawdź status swojej subskrypcji
- Aby zainstalować gry z Xbox Game Pass, musisz mieć aktywne konto Xbox Game Pass Ultimate lub Xbox Game Pass na PC (beta).
- Upewnij się, że jesteś zalogowany do Microsoft Store i / lub aplikacji Xbox, niezależnie od tego, skąd instalujesz.
- Upewnij się, że Twoja subskrypcja Xbox Game Pass jest aktualna, logując się i sprawdzając stan.
Uruchom WSReset.exe

- Naciśnij klawisz Windows + R, aby otworzyć okno Uruchom.
- Wpisz wsreset.exe w polu Uruchom, a następnie naciśnij lub kliknij
- OK.
- Uruchom ponownie komputer i sprawdź.
Zmień swój adres DNS

Jednym z najczęstszych komunikatów o błędach, które mogą się pojawić, gdy Sklep Windows nie działa, jest błąd „0x000001F4”. Może się to zdarzyć, gdy komputer łączy się z Internetem za pośrednictwem określonych serwerów DNS, które są automatycznie przypisywane przez dostawcę usług internetowych i / lub sieć domową.
- Aby zmienić adres serwera DNS, przejdź do „Ustawienia” (kliknij „Start”, a następnie kliknij ikonę koła zębatego) -> „Sieć i Internet” -> „Zmień ustawienia karty”.
- Następnie kliknij prawym przyciskiem myszy połączenie sieciowe, wybierz „Właściwości” iw nowym oknie przewiń w dół do „Protokół internetowy w wersji 4 (TCP / IPv4)”. Kliknij go prawym przyciskiem myszy i wybierz Właściwości.
- W polu Preferowany serwer DNS wpisz 1.1.1.1, czyli Cloudfare Universal DNS resolver. Kliknij OK i miejmy nadzieję, że Sklep Windows znów będzie działał.
- Możesz także spróbować użyć publicznego serwera DNS Google z następującymi adresami IP:
- 8.8.8.8
- 8.8.4.4
Porada eksperta: To narzędzie naprawcze skanuje repozytoria i zastępuje uszkodzone lub brakujące pliki, jeśli żadna z tych metod nie zadziałała. Działa dobrze w większości przypadków, gdy problem jest spowodowany uszkodzeniem systemu. To narzędzie zoptymalizuje również Twój system, aby zmaksymalizować wydajność. Można go pobrać przez Kliknięcie tutaj

CCNA, Web Developer, narzędzie do rozwiązywania problemów z komputerem
Jestem entuzjastą komputerów i praktykującym specjalistą IT. Mam za sobą lata doświadczenia w programowaniu komputerów, rozwiązywaniu problemów ze sprzętem i naprawach. Specjalizuję się w tworzeniu stron internetowych i projektowaniu baz danych. Posiadam również certyfikat CCNA do projektowania sieci i rozwiązywania problemów.

