Zaktualizowany 2024 kwietnia: Przestań otrzymywać komunikaty o błędach i spowolnij swój system dzięki naszemu narzędziu do optymalizacji. Pobierz teraz na pod tym linkiem
- Pobierz i zainstaluj narzędzie do naprawy tutaj.
- Pozwól mu przeskanować twój komputer.
- Narzędzie będzie wtedy napraw swój komputer.
Po otwarciu pliku Device Manager, powinieneś zobaczyć ekran zawierający wszystkie kategorie ze strzałkami + lub - wskazującymi na prawo każdej kategorii urządzeń, bez żadnych innych nieznanych urządzeń lub urządzeń.
Jeśli urządzenie ma żółte kółko z wykrzyknikiem w obszarze Inne urządzenia, oznacza to, że urządzenie jest w konflikcie z innym sprzętem. Może również wskazywać, że urządzenie lub jego sterowniki nie są poprawnie zainstalowane.
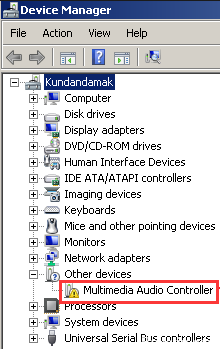
Dwukrotne kliknięcie i otwarcie urządzenia z błędem spowoduje wyświetlenie kodu błędu.
Niestety żółty znak sam w sobie nie daje żadnych cennych informacji, ale potwierdza, że kod błędu z menedżera urządzeń został zarejestrowany i połączony z tym konkretnym urządzeniem.
Na szczęście nie ma zbyt wielu kodów błędów DM, a istniejące kody są dość jasne i proste. A więc, co to oznacza, na czym polega problem ze sprzętem lub ze zdolnością systemu Windows do pracy ze sprzętem, masz przynajmniej jasny kierunek, co robić.
Aktualizacja sterowników

Krok 1: Otwórz Panel sterowania w oknie 10 i wyświetl go z małymi ikonami.
Krok 2: Wybierz Menedżera urządzeń, rozwiń kategorie i zlokalizuj urządzenie, którego sterownik chcesz zaktualizować.
Krok 3: Wybierz automatyczne wyszukiwanie zaktualizowanych sterowników.
Aktualizacja z kwietnia 2024 r.:
Za pomocą tego narzędzia możesz teraz zapobiegać problemom z komputerem, na przykład chroniąc przed utratą plików i złośliwym oprogramowaniem. Dodatkowo jest to świetny sposób na optymalizację komputera pod kątem maksymalnej wydajności. Program z łatwością naprawia typowe błędy, które mogą wystąpić w systemach Windows - nie ma potrzeby wielogodzinnego rozwiązywania problemów, gdy masz idealne rozwiązanie na wyciągnięcie ręki:
- Krok 1: Pobierz narzędzie do naprawy i optymalizacji komputera (Windows 10, 8, 7, XP, Vista - Microsoft Gold Certified).
- Krok 2: kliknij „Rozpocznij skanowanie”, Aby znaleźć problemy z rejestrem Windows, które mogą powodować problemy z komputerem.
- Krok 3: kliknij „Naprawić wszystko”, Aby rozwiązać wszystkie problemy.
Zidentyfikuj swoje urządzenie
Przede wszystkim musisz określić, które urządzenie nie zostało wykryte.
Prostą metodą jest usunięcie urządzeń zewnętrznych podłączonych do komputera pojedynczo i sprawdzenie, czy linia jest nadal obecna. Jeśli zainstalowane jest urządzenie wewnętrzne, możesz użyć oprogramowania do określenia, które urządzenie jest wyłączone.
Po zidentyfikowaniu urządzenia konieczne jest uzyskanie najnowszych sterowników. Zazwyczaj są one dołączone do pomocniczego dysku CD.
- Zidentyfikuj swój sprzęt
- Przywróć sterowniki
Konfiguracji BIOS

Podstawowy system wyjściowy (BIOS) komputera PC zawiera ustawienia urządzeń sprzętowych zainstalowanych na komputerze. Te ustawienia są ładowane podczas uruchamiania komputera. Użycie nieprawidłowych ustawień może uniemożliwić prawidłowe uruchomienie systemu lub spowodować, że niektóre urządzenia przestaną działać.
Jeśli zresetujesz BIOS do domyślnych wartości fabrycznych, oryginalny system operacyjny może działać poprawnie:
- Włącz system. Gdy pojawi się pierwszy ekran z logo, natychmiast naciśnij F2 lub LED, jeśli masz pulpit, aby uzyskać dostęp do BIOS-u.
- W zależności od BIOS-u naciśnij F9, aby załadować domyślne ustawienia BIOS-u, lub użyj klawiszy strzałek, aby uzyskać dostęp do Load Default Settings i naciśnij ENTER.
- Naciśnij klawisz F10, aby zapisać zmiany i ponownie uruchomić system.
Sprawdzanie stanu urządzenia w Menedżerze urządzeń

- Przytrzymaj klawisz Windows i naciśnij
- Wpisz devmgmt.msc.
- Wybierz urządzenie z problemem, kliknij je prawym przyciskiem myszy i wybierz Właściwości.
- Na karcie Ogólne znajduje się pole ze statusem urządzenia, które wyświetla określony kod błędu.
- Sprawdź kod błędu na swoim urządzeniu i zbierz informacje tutaj.
Porada eksperta: To narzędzie naprawcze skanuje repozytoria i zastępuje uszkodzone lub brakujące pliki, jeśli żadna z tych metod nie zadziałała. Działa dobrze w większości przypadków, gdy problem jest spowodowany uszkodzeniem systemu. To narzędzie zoptymalizuje również Twój system, aby zmaksymalizować wydajność. Można go pobrać przez Kliknięcie tutaj

CCNA, Web Developer, narzędzie do rozwiązywania problemów z komputerem
Jestem entuzjastą komputerów i praktykującym specjalistą IT. Mam za sobą lata doświadczenia w programowaniu komputerów, rozwiązywaniu problemów ze sprzętem i naprawach. Specjalizuję się w tworzeniu stron internetowych i projektowaniu baz danych. Posiadam również certyfikat CCNA do projektowania sieci i rozwiązywania problemów.

