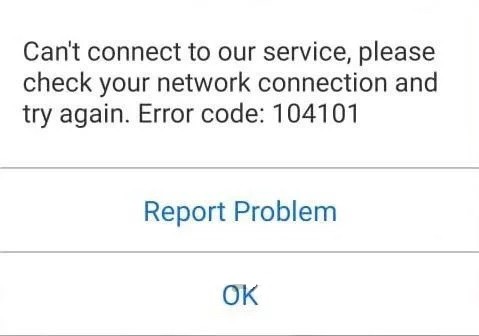
Zaktualizowany 2024 kwietnia: Przestań otrzymywać komunikaty o błędach i spowolnij swój system dzięki naszemu narzędziu do optymalizacji. Pobierz teraz na pod tym linkiem
- Pobierz i zainstaluj narzędzie do naprawy tutaj.
- Pozwól mu przeskanować twój komputer.
- Narzędzie będzie wtedy napraw swój komputer.
Zoom to popularne na rynku oprogramowanie do wideokonferencji. Jest wyposażony we wszystkie funkcje, takie jak udostępnianie ekranu, planowanie spotkań itp. Czasami jednak może to przysporzyć Ci kłopotów. Niektóre z nich są dość proste, inne są bardziej skomplikowane. Tak więc w tym artykule znajdziemy rozwiązania dla kodu błędu Zoom 104101 „Nie można połączyć się z usługą” w systemie Windows 10?
Jaka jest przyczyna błędu Zoom o kodzie 104101 „Nie można połączyć się z usługą” w systemie Windows 10?

Kiedy aplikacja Zoom jest przeciążona dużą liczbą użytkowników, zaczyna generować błędy. Aby trwale wyeliminować te błędy, zebraliśmy główne ich przyczyny na podstawie opinii użytkowników. Poniżej wymienione są najważniejsze powody, które należy wziąć pod uwagę, szukając rozwiązania dla błędów powiększenia:
Uruchamianie wielu aplikacji: Podobnie jak inne aplikacje wideo, Zoom wymaga również połączenia z Internetem na komputerze. Jeśli na Twoim urządzeniu działa jednocześnie wiele aplikacji działających w tle, które są zależne od Internetu, lub jeśli zbyt wiele urządzeń korzysta z tego samego połączenia internetowego, Zoom automatycznie spowolni lub wyświetli błędy, gdy aplikacje działające w tle będą zużywać zasoby internetowe.
Słabe połączenie internetowe: Zoom wymaga szybkiego połączenia internetowego do prawidłowego działania, ponieważ wideokonferencje Zoom wymagają dużej przepustowości. Jeśli używasz niestabilnego połączenia internetowego, Zoom może się rozłączyć i wyświetlić komunikat o błędzie.
Nieaktualna aplikacja Zoom: Niedawno wydano kilka aktualizacji Zoom. Czasami aplikacje wyświetlają błędy, jeśli nie są aktualizowane, ponieważ niektóre funkcje zmieniają się między aktualizacjami. Dlatego jeśli nie używasz zaktualizowanej wersji aplikacji Zoom, możesz napotkać ten błąd.
Uszkodzona aplikacja Zoom: Czasami użytkownicy nie otrzymują komunikatów informujących, że nie udało się zainstalować niektórych programów. Niektóre pliki określonego programu są uszkodzone, co może prowadzić do błędów, takich jak ten omówiony tutaj. Zoom może również napotkać błędy serwera, jeśli podczas instalacji popełniono błędy.
Pamięć podręczna przeglądarki: Pamięć podręczna przeglądarki przechowuje niektóre dane z odwiedzanych stron internetowych, takie jak obrazy, aby przyspieszyć ładowanie ich przy następnej wizycie. Za każdym razem, gdy odwiedzasz stronę internetową, dane są odtwarzane, a czasami dane te ulegają uszkodzeniu. Te uszkodzone pliki pamięci podręcznej mogą powodować błędy podczas próby uzyskania dostępu do internetowych wersji niektórych aplikacji, takich jak Zoom, za pośrednictwem przeglądarki.
Pliki cookie przeglądarki: Internetowe pliki cookie to małe pliki przechowywane w odwiedzanych witrynach, które zawierają informacje o Twoich wizytach w witrynach, takie jak stan logowania, personalizacja itp. Jednak czasami jeden lub więcej plików cookie z określonej witryny może zostać uszkodzonych i powodować błędy podczas odwiedzania niektórych witryn lub internetowych wersji aplikacji, takich jak Zoom.
Programy bezpieczeństwa: Czasami programy zabezpieczające, takie jak oprogramowanie antywirusowe, blokują dostęp do niektórych witryn internetowych i aplikacji. Ponadto aplikacje korzystające z aparatu lub kamery internetowej w urządzeniu, takie jak Zoom, mogą nie działać poprawnie lub mogą wyświetlać błędy, jeśli programy antywirusowe je zablokują.
Ustawienia zapory: System Microsoft Windows 10 ma program zapory Windows Defender, który blokuje użytkownikom dostęp do niektórych witryn lub aplikacji, które są uważane za złośliwe lub niebezpieczne dla systemu. Zaufane aplikacje mogą zostać odblokowane przez zaporę sieciową, zmieniając ich ustawienia. Jeśli aplikacja Zoom ma problemy z połączeniem się z serwerem Zoom, istnieje prawdopodobieństwo, że jest blokowana przez zaporę systemu Windows.
Wszystkie powyższe przyczyny zostały zebrane podczas badań online w celu rozwiązania niedogodności użytkowników związanych z błędami serwera aplikacji Zoom.
Jak naprawić błąd Zoom o kodzie 104101 „Nie można połączyć się z usługą” w systemie Windows 10?
Aktualizacja z kwietnia 2024 r.:
Za pomocą tego narzędzia możesz teraz zapobiegać problemom z komputerem, na przykład chroniąc przed utratą plików i złośliwym oprogramowaniem. Dodatkowo jest to świetny sposób na optymalizację komputera pod kątem maksymalnej wydajności. Program z łatwością naprawia typowe błędy, które mogą wystąpić w systemach Windows - nie ma potrzeby wielogodzinnego rozwiązywania problemów, gdy masz idealne rozwiązanie na wyciągnięcie ręki:
- Krok 1: Pobierz narzędzie do naprawy i optymalizacji komputera (Windows 10, 8, 7, XP, Vista - Microsoft Gold Certified).
- Krok 2: kliknij „Rozpocznij skanowanie”, Aby znaleźć problemy z rejestrem Windows, które mogą powodować problemy z komputerem.
- Krok 3: kliknij „Naprawić wszystko”, Aby rozwiązać wszystkie problemy.
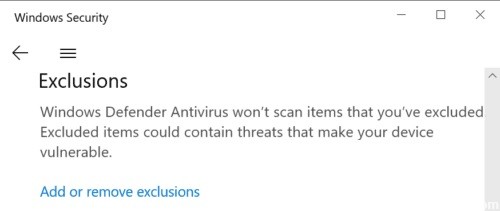
Wyłącz zaporę i program antywirusowy
Twoja zapora sieciowa lub program antywirusowy mogą uniemożliwiać komputerowi połączenie się z serwerami Zoom. Najszybszym sposobem sprawdzenia tego jest po prostu wyłączenie zapory i programu antywirusowego. Sprawdź, czy błąd powiększenia nadal występuje.
Jeśli to już nie występuje, jest to dość wyraźna wskazówka, że przyczyną był Twój program antywirusowy / zapora ogniowa. Spróbuj dodać Zoom do białej listy w ustawieniach antywirusa i zapory.
Jeśli używasz programu Windows Defender:
- Przejdź do Ustawienia -> Aktualizacje i zabezpieczenia -> Zabezpieczenia systemu Windows -> Ochrona przed wirusami i zagrożeniami.
- Następnie wybierz Zarządzaj ustawieniami i przewiń w dół do Wyjątki.
- Wybierz Dodaj lub usuń wyjątki -> Dodaj wyjątek.
- Wybierz Zoom, a następnie zapisz zmiany.
Jeśli korzystasz z Zapory systemu Windows:
- Uruchom Panel sterowania, wpisz Zapora, a następnie wybierz Windows Firewall Defender.
- Następnie przejdź do Zezwalaj aplikacji lub funkcji za pośrednictwem Zapory systemu Windows Defender.
- Kliknij „Zmień ustawienia” i przewiń w dół do „Skaluj”. Zastosuj zmiany.
Jeśli używasz innego programu antywirusowego lub zapory sieciowej, zapoznaj się z instrukcjami na oficjalnej stronie pomocy technicznej oprogramowania.
Sprawdź swoje urządzenia sieciowe i ustawienia
Upewnij się, że modem / router działa poprawnie. Jeśli od jakiegoś czasu nie odłączałeś urządzenia, wyjmij wtyczkę przewodu zasilającego z gniazdka. Sprawdź także, czy inne urządzenia nie zakłócają routera i usuń je z jego zasięgu. Jeśli używasz starszego modelu routera, być może nadszedł czas na aktualizację.
Jeśli jednak masz problemy z przepustowością, powinieneś przełączyć się na połączenie przewodowe. Jeśli nie jest to możliwe, przejdź do ustawień routera i włącz inny kanał Wi-Fi. Upewnij się, że nie znajdujesz się w martwej strefie Wi-Fi. Pamiętaj, aby wyłączyć wszystkie inne urządzenia korzystające z tego połączenia.
Dodaj Zoom.us do swojej listy bezpiecznych stron
Oznaczenie Zoom jako bezpiecznej i zaufanej witryny w ustawieniach internetowych może rozwiązać problem.
- Przejdź do „Opcje internetowe” (wpisz „Opcje internetowe” w pasku wyszukiwania systemu Windows).
- Wybierz kartę „Bezpieczeństwo” i kliknij „Zaufane witryny”.
- Następnie kliknij Witryny.
- W polu Dodaj tę witrynę do strefy wpisz zoom.us i zastosuj zmiany.
Mówiąc o opcjach internetowych: spróbuj ustawić ustawienia proxy na automatyczne wykrywanie. Przejdź do Opcje internetowe -> kliknij kartę Połączenia -> Ustawienia sieci lokalnej -> Ustawienia automatycznego wykrywania sieci.
Porada eksperta: To narzędzie naprawcze skanuje repozytoria i zastępuje uszkodzone lub brakujące pliki, jeśli żadna z tych metod nie zadziałała. Działa dobrze w większości przypadków, gdy problem jest spowodowany uszkodzeniem systemu. To narzędzie zoptymalizuje również Twój system, aby zmaksymalizować wydajność. Można go pobrać przez Kliknięcie tutaj
Często Zadawane Pytania
Jak naprawić błąd powiększenia 104101?
Każdy błąd Zoom między 104101 a 104118 oznacza, że twoje urządzenie nie może połączyć się z serwerami Zoom. Aby rozwiązać problem, sprawdź ustawienia sieciowe Zoom i dodaj do białej listy ustawienia programu antywirusowego i zapory.
Jak naprawić błąd spotkania Zoom?
Wyłącz usługę i spróbuj ponownie. Skontaktuj się z dostawcą usług internetowych, aby sprawdzić, czy możesz połączyć się z usługą Zoom. Ani kod dostępu, ani poczekalnia nie są aktywowane. Edytuj spotkanie, aby aktywować kod dostępu lub poczekalnię.
Nie mogę połączyć się z usługą Zoom?
Jeśli aplikacja pozostaje „połączona” lub ulega awarii z powodu komunikatu „Błąd sieci, spróbuj ponownie” lub „Nie można połączyć się z naszą usługą, sprawdź połączenie sieciowe i spróbuj ponownie”, może to być związane z połączeniem sieciowym, zaporą sieciową ustawienia lub ustawienia bramy zabezpieczeń internetowych.
Jak naprawić błąd powiększenia?
- Sprawdź połączenie. Upewnij się, że połączenie internetowe jest stabilne.
- Zaktualizuj powiększenie.
- Użyj Zoom jako rozszerzenia przeglądarki.
- Utwórz nowe konta Windows i Zoom.
- Zainstaluj Zoom na miejscu.
- Zrestartuj swój komputer.


