Zaktualizowany 2024 kwietnia: Przestań otrzymywać komunikaty o błędach i spowolnij swój system dzięki naszemu narzędziu do optymalizacji. Pobierz teraz na pod tym linkiem
- Pobierz i zainstaluj narzędzie do naprawy tutaj.
- Pozwól mu przeskanować twój komputer.
- Narzędzie będzie wtedy napraw swój komputer.
Czy twoi koledzy z drużyny często ci mówili, że nie słyszą cię w Zoom? Możesz się zastanawiać, co jest nie tak z twoim komputerem. Zastanawiasz się, co stało się z Twoim mikrofonem lub dźwiękiem w aplikacji Zoom na komputerze? Odpowiedź znajdziesz w tym poście, w którym wyjaśnimy, jak rozwiązać problem Zoom mikrofon nie działa na komputerze z systemem Windows 10.
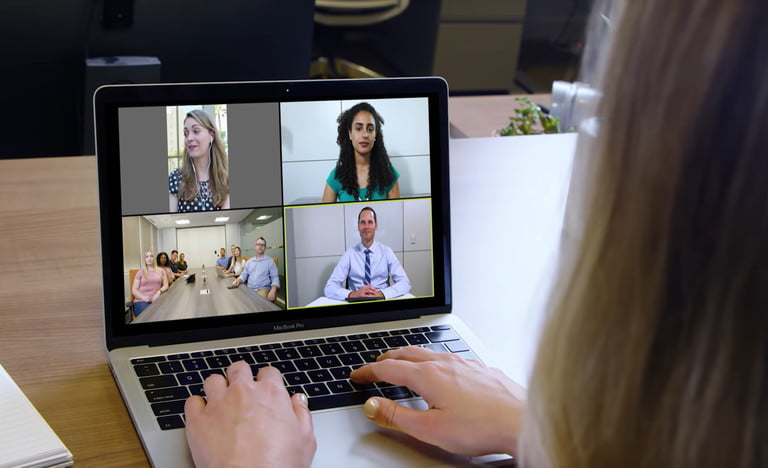
Dźwięk odgrywa ważną rolę w zdalnych konferencjach i wideokonferencjach. Zobaczmy, jak możesz rozwiązać problemy z dźwiękiem w aplikacji Zoom.
Czytaj dalej, aby dowiedzieć się, jak przetestować własny mikrofon i głośniki w Zoom oraz jak wybierać różne opcje mikrofonu i głośników, aby upewnić się, że słyszysz i słyszysz przed dołączeniem do spotkania Zoom z innymi. W razie potrzeby możesz także przełączyć na dźwięk telefonu.
Echa podczas rozmowy
Po pierwsze, ktoś może mieć jednocześnie dźwięk ze swojego komputera i aktywnego telefonu. W takim przypadku będziesz chciał poprosić ich o ręczne pozostawienie jednego na korzyść drugiego. Powinni rozłączyć się podczas połączenia lub zostawić dźwięk podczas konferencji, klikając strzałkę w górę obok ikony mikrofonu i wybierając opcję „Opuść dźwięk z komputera”.
Inną przyczyną może być to, że ludzie z komputerami lub głośnikami telefonu są zbyt blisko siebie. Wreszcie kilka komputerów z aktywnym dźwiękiem może znajdować się w tej samej sali konferencyjnej.
Aby rozwiązać którąkolwiek z tych innych sytuacji, poproś dwie osoby, które są zbyt blisko siebie, aby się odsunęły. Ewentualnie poproś jednego z nich, aby opuścił konferencję audio lub wyciszył dźwięk swojego urządzenia.
Aktualizacja z kwietnia 2024 r.:
Za pomocą tego narzędzia możesz teraz zapobiegać problemom z komputerem, na przykład chroniąc przed utratą plików i złośliwym oprogramowaniem. Dodatkowo jest to świetny sposób na optymalizację komputera pod kątem maksymalnej wydajności. Program z łatwością naprawia typowe błędy, które mogą wystąpić w systemach Windows - nie ma potrzeby wielogodzinnego rozwiązywania problemów, gdy masz idealne rozwiązanie na wyciągnięcie ręki:
- Krok 1: Pobierz narzędzie do naprawy i optymalizacji komputera (Windows 10, 8, 7, XP, Vista - Microsoft Gold Certified).
- Krok 2: kliknij „Rozpocznij skanowanie”, Aby znaleźć problemy z rejestrem Windows, które mogą powodować problemy z komputerem.
- Krok 3: kliknij „Naprawić wszystko”, Aby rozwiązać wszystkie problemy.
Nie słyszę innych uczestników.
Jeśli nie słyszysz innych uczestników spotkania Zoom, wykonaj następujące kroki, aby rozwiązać problem.
- Upewnij się, że głośnik jest włączony. Jeśli zauważysz, że ikona głośnika w lewym górnym rogu jest wyłączona, dotknij go, aby włączyć głośnik.
- Zwiększ głośność na urządzeniu mobilnym za pomocą klawiszy głośności lub okna powiadomień. Nawet jeśli zestaw głośnomówiący jest włączony w trybie powiększenia, głośność urządzenia można ustawić tylko na wyciszenie lub wibrację.
- Spróbuj użyć słuchawek, jeśli je masz.
- Uruchom ponownie urządzenie mobilne.
- Ponownie zainstaluj Zoom z Apple App Store lub Google Play Store.
Testowanie dźwięku w powiększeniu
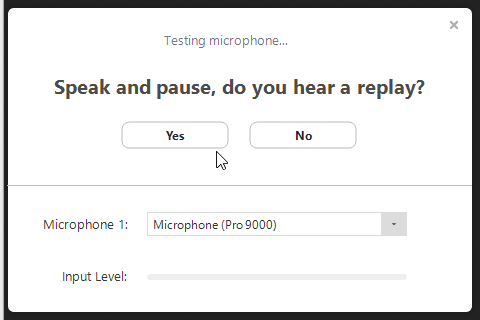
Możesz przetestować wideo i audio przed spotkaniem, uczestnicząc w rozmowie testowej.
- Gdy po raz pierwszy uczestniczysz w spotkaniu, Zoom automatycznie testuje głośniki. Jeśli nie słyszysz dzwonka, użyj menu rozwijanego lub kliknij przycisk Nie, aby przełączać głośniki, aż usłyszysz dzwonek. Kliknij Tak, aby kontynuować testowanie mikrofonu.
- Następnie Zoom sprawi, że inni będą Cię słyszeć, testując podłączony mikrofon. Jeśli nie słyszysz żadnego dźwięku, użyj menu rozwijanego lub kliknij przycisk Nie, aby przełączać mikrofony do momentu usłyszenia odtwarzania. Kliknij przycisk Tak, gdy usłyszysz powtórzenie.
- Kliknij Dołącz do Computer Audio, zakończ test i dołącz do spotkania.
Zezwól na dostęp do powiększania mikrofonu
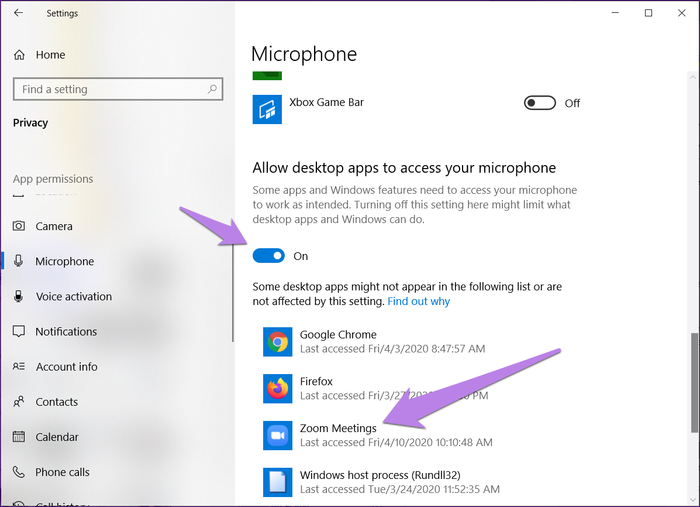
Jeśli aplikacja Zoom nie ma uprawnień do używania mikrofonu w systemie Windows, nie będzie działać. Dlatego powinieneś sprawdzić swoje ustawienia prywatności Windows i pozwolić na dostęp do nich.
Aby to zrobić, wykonaj następujące kroki:
- Otwórz ustawienia komputera z systemem Windows 10. Możesz użyć kombinacji klawiszy Windows + I, aby otworzyć ustawienia.
- Przejdź do Privacy.step 3: Przewiń w dół lewy pasek boczny i kliknij Mikrofon.
- Zaznacz przełącznik w sekcji „Zezwól aplikacjom komputerowym na dostęp do mikrofonu” i „Zezwól aplikacjom Microsoft Store na dostęp do mikrofonu”. Przewiń w dół i upewnij się, że Zoom ma dostęp do Twojego mikrofonu.
https://support.zoom.us/hc/en-us/articles/204484835-My-Audio-is-Not-Working-on-iOS-or-Android
Porada eksperta: To narzędzie naprawcze skanuje repozytoria i zastępuje uszkodzone lub brakujące pliki, jeśli żadna z tych metod nie zadziałała. Działa dobrze w większości przypadków, gdy problem jest spowodowany uszkodzeniem systemu. To narzędzie zoptymalizuje również Twój system, aby zmaksymalizować wydajność. Można go pobrać przez Kliknięcie tutaj

CCNA, Web Developer, narzędzie do rozwiązywania problemów z komputerem
Jestem entuzjastą komputerów i praktykującym specjalistą IT. Mam za sobą lata doświadczenia w programowaniu komputerów, rozwiązywaniu problemów ze sprzętem i naprawach. Specjalizuję się w tworzeniu stron internetowych i projektowaniu baz danych. Posiadam również certyfikat CCNA do projektowania sieci i rozwiązywania problemów.

