Zaktualizowany 2024 kwietnia: Przestań otrzymywać komunikaty o błędach i spowolnij swój system dzięki naszemu narzędziu do optymalizacji. Pobierz teraz na pod tym linkiem
- Pobierz i zainstaluj narzędzie do naprawy tutaj.
- Pozwól mu przeskanować twój komputer.
- Narzędzie będzie wtedy napraw swój komputer.
Po skopiowaniu zawartości na komputer z systemem Windows 10 skopiowana zawartość pozostaje w Schowku i może być przeglądana przez każdego, kto ma dostęp do Twojego komputera. Zobaczmy więc, jak opróżnić schowek na komputerze z systemem Windows 10.
Po co usuwać schowek w systemie Windows 10?
Schowek można opisać jako specjalną lub dedykowaną przestrzeń w pamięci RAM, której komputery używają do tymczasowego przechowywania bitów danych.
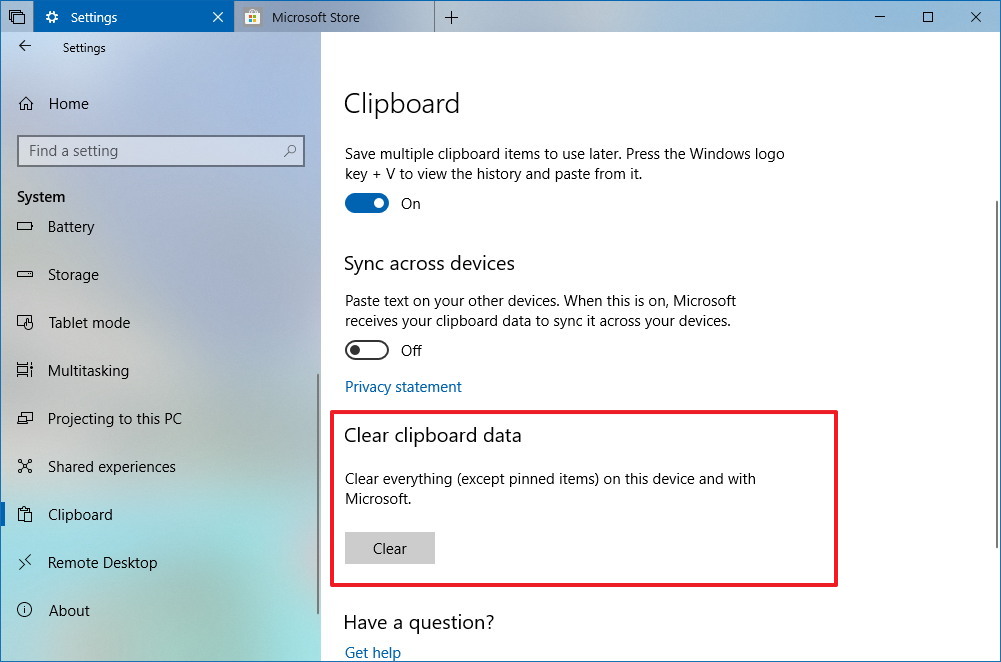
Podczas kopiowania tekstu, obrazów lub innego rodzaju informacji na komputer za pomocą polecenia (Ctrl + C), informacje są przechowywane w schowku i pozostają dostępne nawet po wykonaniu polecenia Wklej.
Dlatego jeśli korzystasz z komputera publicznego lub jeśli Twój komputer jest dostępny dla innych, informacje przechowywane w schowku komputera mogą stanowić zagrożenie dla bezpieczeństwa. Jest to szczególnie ważne, jeśli masz zwyczaj kopiowania i wklejania haseł i innych poufnych danych na swój komputer.
Dlatego dobrym pomysłem jest nabycie nawyku usuwania schowka po zaprzestaniu korzystania z komputera.
Wymuś czyszczenie schowka w systemie Windows 10

Otwórz wiersz polecenia i wykonaj następujące polecenie. Usuwa wszystko ze schowka, czy to plik, czy tekst.
cmd / c „echo off | clip”
Nie potrzebujesz uprawnień administratora, aby uruchomić polecenie, więc wystarczy okno wiersza polecenia z normalnymi uprawnieniami użytkownika.
Aby użyć skryptu wsadowego, otwórz nowy plik notatnika i wstaw to samo polecenie, jak opisano powyżej. Zapisz go z rozszerzeniem pliku BAT. To wszystko, co musisz zrobić. Za każdym razem, gdy chcesz opróżnić schowek, kliknij dwukrotnie plik, aby uruchomić skrypt, a wszystko w schowku zostanie usunięte.
W razie potrzeby możesz skonfigurować skrót klawiaturowy, aby uruchamiał skrypt wyczyść zawartość schowka.
Aktualizacja z kwietnia 2024 r.:
Za pomocą tego narzędzia możesz teraz zapobiegać problemom z komputerem, na przykład chroniąc przed utratą plików i złośliwym oprogramowaniem. Dodatkowo jest to świetny sposób na optymalizację komputera pod kątem maksymalnej wydajności. Program z łatwością naprawia typowe błędy, które mogą wystąpić w systemach Windows - nie ma potrzeby wielogodzinnego rozwiązywania problemów, gdy masz idealne rozwiązanie na wyciągnięcie ręki:
- Krok 1: Pobierz narzędzie do naprawy i optymalizacji komputera (Windows 10, 8, 7, XP, Vista - Microsoft Gold Certified).
- Krok 2: kliknij „Rozpocznij skanowanie”, Aby znaleźć problemy z rejestrem Windows, które mogą powodować problemy z komputerem.
- Krok 3: kliknij „Naprawić wszystko”, Aby rozwiązać wszystkie problemy.
Zastosowanie skryptu wsadowego do wymuszenia usunięcia zawartości schowka ma dodatkową zaletę automatyzacji. Skryptu można używać w zaplanowanym zadaniu lub w dowolnej innej aplikacji do automatyzacji. Pliki wsadowe są proste i obsługuje je większość, jeśli nie wszystkie, aplikacje automatyzacji. Skryptu można użyć w dowolnym momencie jako część zadania czyszczenia schowka.
Zastąp zawartość
Jeśli chodzi tylko o pozbycie się informacji przechowywanych w schowku, możesz po prostu skopiować coś innego do schowka, aby nadpisać poprzedni wpis.
Aby to zrobić, wybierz słowo, literę lub nawet spację i naciśnij Ctrl-C, aby skopiować je do schowka. Prosty, ale szybszy niż opcja wiersza poleceń powyżej.
Dodaj do menu kontekstowego
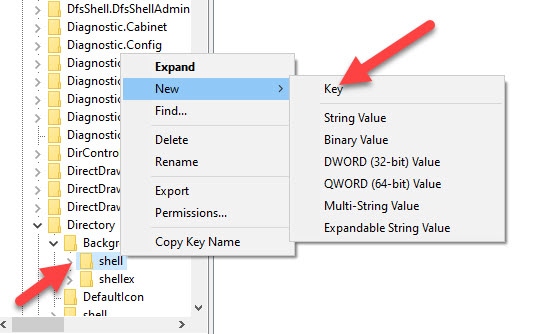
Dodanie opcji Wyczyść historię schowka w menu kontekstowym jest czasem przydatne do wyczyszczenia historii pulpitu prawym przyciskiem myszy. W tym celu zmienimy rejestr. Przed kontynuowaniem upewnij się, że wykonałeś kopię zapasową rejestru.
- Otwórz rejestr i przejdź do następnej lokalizacji.
HKEY_CLASSES_ROOT \ directory \ background \
- Kliknij prawym przyciskiem myszy powłokę w lewym okienku i wybierz nowy klucz. Nazwij go „Usuń schowek”.
- Teraz kliknij prawym przyciskiem myszy nowy klucz i dodaj nowy, który nazwiesz „Command”. Po dodaniu będzie wyglądać następująco.
- Teraz kliknij dwukrotnie przycisk „Domyślne” po prawej stronie i zmień go. Wprowadź następującą wartość.
cmd.exe / c echo wyłączone | spinacz
- Naciśnij OK i zapisz ustawienia. Prawie skończyliśmy. Naciśnij klawisz F5, aby zaktualizować zmiany w rejestrze.
Powinieneś być w stanie zobaczyć tę opcję w menu kontekstowym po kliknięciu prawym przyciskiem na pulpicie.
Porada eksperta: To narzędzie naprawcze skanuje repozytoria i zastępuje uszkodzone lub brakujące pliki, jeśli żadna z tych metod nie zadziałała. Działa dobrze w większości przypadków, gdy problem jest spowodowany uszkodzeniem systemu. To narzędzie zoptymalizuje również Twój system, aby zmaksymalizować wydajność. Można go pobrać przez Kliknięcie tutaj

CCNA, Web Developer, narzędzie do rozwiązywania problemów z komputerem
Jestem entuzjastą komputerów i praktykującym specjalistą IT. Mam za sobą lata doświadczenia w programowaniu komputerów, rozwiązywaniu problemów ze sprzętem i naprawach. Specjalizuję się w tworzeniu stron internetowych i projektowaniu baz danych. Posiadam również certyfikat CCNA do projektowania sieci i rozwiązywania problemów.

