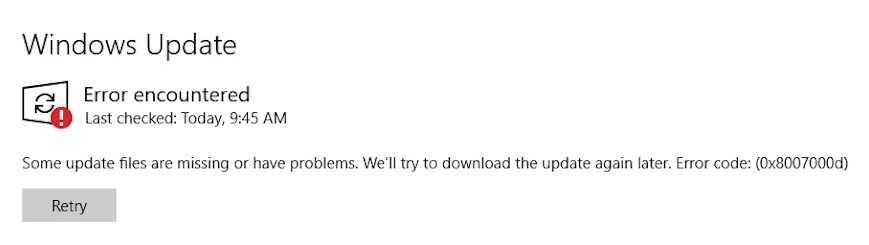
Zaktualizowany 2024 kwietnia: Przestań otrzymywać komunikaty o błędach i spowolnij swój system dzięki naszemu narzędziu do optymalizacji. Pobierz teraz na pod tym linkiem
- Pobierz i zainstaluj narzędzie do naprawy tutaj.
- Pozwól mu przeskanować twój komputer.
- Narzędzie będzie wtedy napraw swój komputer.
Najczęstszym problemem, z którym borykają się ludzie po aktualizacji do systemu Windows 10, jest kod błędu 0x800700d. Dzieje się tak, ponieważ aktualizacja nie kończy się poprawnie. W niektórych przypadkach możesz nawet zobaczyć niebieski ekran śmierci.
Przyczyn tego problemu jest wiele, takich jak niekompatybilne komponenty sprzętowe, uszkodzone pliki itp. Należy jednak pamiętać, że istnieją sposoby rozwiązania tego problemu bez konieczności ponownej instalacji systemu operacyjnego. Oto kroki, które należy wykonać:
Uruchom narzędzie do rozwiązywania problemów z Windows Update

Błąd 0x800700d występuje z powodu uszkodzenia ustawień aktualizacji systemu Windows. Jeśli napotkasz taki problem podczas instalacji/aktualizacji oprogramowania, może to mieć następujące przyczyny:
- Zainstalowano wiele wersji pakietu Microsoft Office.
- Twój komputer został zainfekowany wirusem.
- Na twoim komputerze działa jakaś aplikacja innej firmy.
- Niektóre złośliwe programy zmieniły ustawienia usługi Windows Update.
- Wyłączyłeś opcję automatycznej aktualizacji systemu Windows 10.
- Wyłączyłeś połączenie internetowe podczas procesu instalacji.
Uruchom narzędzie Kontroler plików systemowych

Kontroler plików systemowych (SFC) to ważne narzędzie do rozwiązywania wielu problemów związanych z systemami operacyjnymi Windows. Aktualizacja systemu Windows może powodować pewne problemy, takie jak brakujące sterowniki, błędy rejestru, niska prędkość komputera itp. Aby rozwiązać takie problemy, należy regularnie uruchamiać SFC. Jeśli napotykasz błąd 0x800700d podczas aktualizacji systemu Windows 10, spróbuj uruchomić SFC. Tutaj przedstawiamy przewodnik krok po kroku dotyczący rozwiązania problemu z aktualizacją Windows 10 Update 0x800700d.
- W oknie wiersza polecenia wpisz sfc /scannow i naciśnij Enter.
- Jeśli pojawią się jakieś błędy, upewnij się, że masz wystarczająco dużo wolnego miejsca na dysku twardym.
- Może być również konieczne pobranie i zainstalowanie dodatkowych narzędzi z witryny firmy Microsoft.
- Kliknij OK po wyświetleniu monitu z komunikatem „Ochrona zasobów systemu Windows znalazła uszkodzone pliki, ale nie była w stanie ich naprawić”.
- Zostaniesz zapytany, czy chcesz naprawić uszkodzone pliki, czy pominąć ich naprawę. Kliknij Napraw wszystko.
- Po zakończeniu skanowania kliknij Zamknij.
- Zrestartuj swój komputer.
Aktualizacja z kwietnia 2024 r.:
Za pomocą tego narzędzia możesz teraz zapobiegać problemom z komputerem, na przykład chroniąc przed utratą plików i złośliwym oprogramowaniem. Dodatkowo jest to świetny sposób na optymalizację komputera pod kątem maksymalnej wydajności. Program z łatwością naprawia typowe błędy, które mogą wystąpić w systemach Windows - nie ma potrzeby wielogodzinnego rozwiązywania problemów, gdy masz idealne rozwiązanie na wyciągnięcie ręki:
- Krok 1: Pobierz narzędzie do naprawy i optymalizacji komputera (Windows 10, 8, 7, XP, Vista - Microsoft Gold Certified).
- Krok 2: kliknij „Rozpocznij skanowanie”, Aby znaleźć problemy z rejestrem Windows, które mogą powodować problemy z komputerem.
- Krok 3: kliknij „Naprawić wszystko”, Aby rozwiązać wszystkie problemy.
Uruchom narzędzie DISM
Aktualizacja systemu Windows 10 października 2018 przyniosła wiele zmian w systemie operacyjnym. Jednym z nich jest usunięcie aplikacji Microsoft Store. Jednak nadal możesz chcieć go zainstalować, ponieważ w środku jest kilka przydatnych narzędzi. Na przykład narzędzie DISM pozwala przeskanować komputer w poszukiwaniu infekcji złośliwym oprogramowaniem i je wyczyścić. Jeśli nie wiesz, co oznacza DISM, prawdopodobnie wcześniej go nie używałeś. Krótko mówiąc, jest to narzędzie wiersza poleceń, które skanuje dysk twardy w poszukiwaniu problemów i je naprawia. Możesz go pobrać tutaj.
- Aby użyć DISM, otwórz Wiersz polecenia jako administrator.
- Wpisz dism /online /cleanup-image /restorehealth i naciśnij Enter.
- Wpisz dism / scanhealth i naciśnij Enter. Zakończenie powinno zająć kilka minut.
- Uruchom ponownie komputer po zakończeniu.
Użyj edytora zasad grupy
- Korzystanie z Edytora zasad grupy wymaga otwarcia okna uruchamiania, naciskając klawisz Windows + R na klawiaturze.
- Wpisz gpedit.msc w polu uruchamiania i naciśnij enter. Zobaczysz wyskakujące okno z pytaniem, czy chcesz edytować rejestr.
- Kliknij dwukrotnie na włączoną i bezpośrednią aktualizację okien kontaktowych.
- W następnym oknie zaznacz pole „bezpośrednia aktualizacja okien kontaktowych”.
- Kliknij OK, a następnie ponownie uruchom proces aktualizacji.
Wyczyść folder SoftwareDistribution
Wyczyszczenie folderu SoftwareDistribution wymaga wykonania następujących czynności:
- Otwórz wiersz polecenia
- Wpisz inservices.msc i naciśnij Enter
- Następnie musisz kliknąć prawym przyciskiem na WindowsUpdateService, a następnie nacisnąć Stop
- Usuń wszystkie pliki i foldery z katalogu WindowsSoftwareDistribution.
- Po wykonaniu wszystkich tych kroków możesz uruchomić Windows Service Update i spróbować ponownie zaktualizować.
Zmień ustawienia języka
- Otwórz Panel sterowania i wybierz język — zmień ustawienia języka.
- Upewnij się, że wybrałeś właściwy.
- Dodaj język, którego chcesz używać.
- Jeśli to nie zadziała, spróbuj ponownie uruchomić aplikację.
Jeśli masz problemy ze zmianą języka, sprawdź, czy wybrałeś prawidłowe ustawienie języka.
Porada eksperta: To narzędzie naprawcze skanuje repozytoria i zastępuje uszkodzone lub brakujące pliki, jeśli żadna z tych metod nie zadziałała. Działa dobrze w większości przypadków, gdy problem jest spowodowany uszkodzeniem systemu. To narzędzie zoptymalizuje również Twój system, aby zmaksymalizować wydajność. Można go pobrać przez Kliknięcie tutaj
Często Zadawane Pytania
Jak mogę naprawić błąd systemu Windows 10 0x800700d?
Kod błędu systemu Windows 10 0x800700d jest jednym z najczęstszych błędów, które napotykają ludzie podczas próby zainstalowania, odinstalowania lub aktualizacji systemu operacyjnego Windows. Ten problem występuje z powodu awarii sprzętu, uszkodzonych plików rejestru lub uszkodzenia plików systemowych. Aby rozwiązać ten problem, musisz wykonać kilka kroków, takich jak uruchomienie narzędzia do naprawy systemu Windows, czyszczenie pamięci podręcznej systemu, usuwanie plików tymczasowych, naprawa uszkodzonych plików DLL itp.
Jak naprawić błąd 0x800700d?
Kod błędu 0x800700d oznacza, że system nie może znaleźć określonego sterownika urządzenia. Rozwiązaniem tego problemu jest ponowna instalacja brakujących sterowników. Aby pozbyć się tego błędu, musisz wykonać następujące czynności:
- Otwórz Menedżera urządzeń i zlokalizuj urządzenie z komunikatem o błędzie.
- Kliknij prawym przyciskiem myszy nazwę urządzenia i wybierz Odinstaluj.
- Naciśnij enter.
- Kliknij dwukrotnie urządzenie, które ma komunikat o błędzie i wybierz z menu Właściwości.
- Przejdź do zakładki Sterownik i wybierz przycisk Sterownik.
- Wybierz Usuń sterownik.
- Zrestartuj komputer.
Co to jest błąd 0x800700d?
Otrzymany kod błędu to ogólny kod błędu systemu Windows. Oznacza to, że system napotkał nieoczekiwany stan i nie był w stanie kontynuować swojego działania. Najczęstszą przyczyną tego błędu jest brak pamięci, ale może to być również spowodowane innymi czynnikami, takimi jak uszkodzone sektory na dysku twardym lub uszkodzony plik.


