Zaktualizowany 2024 kwietnia: Przestań otrzymywać komunikaty o błędach i spowolnij swój system dzięki naszemu narzędziu do optymalizacji. Pobierz teraz na pod tym linkiem
- Pobierz i zainstaluj narzędzie do naprawy tutaj.
- Pozwól mu przeskanować twój komputer.
- Narzędzie będzie wtedy napraw swój komputer.
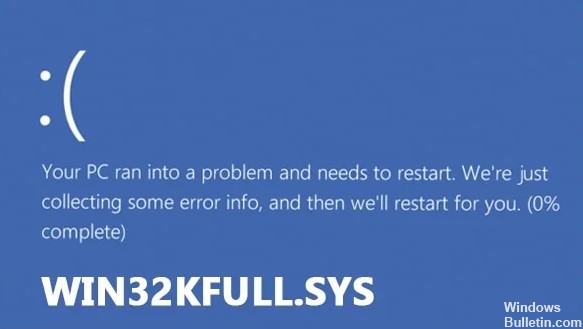
Niebieski ekran śmierci (BSOD) jest jednym z najczęstszych błędów na dzisiejszych komputerach. Te ekrany pojawiają się, gdy coś pójdzie nie tak z systemem operacyjnym, powodując jego awarię. Często towarzyszy im głośny hałas, a czasami nawet z głośników wydobywa się dym.
W niektórych przypadkach nie ma widocznych oznak tego, co spowodowało BSOD, co utrudnia zidentyfikowanie, co poszło nie tak. Jeśli kiedykolwiek doświadczyłeś BSOD, wiesz, jak frustrujące może być rozwiązywanie problemu. Możesz pomyśleć, że wystarczy ponownie zainstalować system Windows, ale nie zawsze rozwiąże to problem. Oto kilka wskazówek, które pomogą Ci naprawić BSOD w systemie Windows 10.
Błąd win32kfull.exe występuje z powodu poważnych problemów związanych ze sterownikami sprzętu i systemami operacyjnymi. Ten problem często występuje z powodu brakujących lub nieaktualnych sterowników urządzeń. W większości przypadków jest to spowodowane uszkodzonymi plikami rejestru. Jeśli wystąpi taki problem, istnieje kilka sposobów, aby go naprawić. Możesz wypróbować jedną z następujących metod.
Upewnij się, że pliki systemowe zostały naprawione

Uszkodzony plik systemowy może powodować niebieski ekran śmierci (BSOD). Dzieje się tak, ponieważ system Windows używa pliku systemowego do przechowywania informacji o składnikach sprzętowych, takich jak adresy pamięci i lokalizacje dysków. Uszkodzenie pliku systemowego powoduje błędy podczas uruchamiania programów, co powoduje BSOD.
Aby rozwiązać ten problem, musisz uruchomić Kontroler plików systemowych (SFC), który sprawdza integralność pliku systemowego. Możesz to zrobić, wpisując sfc /scannow w menu Start. Jeśli zauważysz jakiekolwiek problemy, możesz użyć narzędzia Oczyszczanie dysku, aby wyczyścić pliki tymczasowe i elementy kosza.
Aktualizacja z kwietnia 2024 r.:
Za pomocą tego narzędzia możesz teraz zapobiegać problemom z komputerem, na przykład chroniąc przed utratą plików i złośliwym oprogramowaniem. Dodatkowo jest to świetny sposób na optymalizację komputera pod kątem maksymalnej wydajności. Program z łatwością naprawia typowe błędy, które mogą wystąpić w systemach Windows - nie ma potrzeby wielogodzinnego rozwiązywania problemów, gdy masz idealne rozwiązanie na wyciągnięcie ręki:
- Krok 1: Pobierz narzędzie do naprawy i optymalizacji komputera (Windows 10, 8, 7, XP, Vista - Microsoft Gold Certified).
- Krok 2: kliknij „Rozpocznij skanowanie”, Aby znaleźć problemy z rejestrem Windows, które mogą powodować problemy z komputerem.
- Krok 3: kliknij „Naprawić wszystko”, Aby rozwiązać wszystkie problemy.
Sprawdź pamięć RAM w systemie
Błędy niebieskiego ekranu są również często wyzwalane z powodu wadliwej pamięci RAM. Jeśli powyższe metody nie zadziałały, możesz użyć narzędzia diagnostycznego pamięci systemu Windows, aby ustalić, czy przyczyną problemu jest pamięć RAM.
Oto, co musisz zrobić:
1. Wpisz „Windows Memory Diagnostic” w Windows Search i kliknij Otwórz.
2. W następnym oknie dialogowym kliknij Uruchom ponownie teraz i sprawdź problemy (zalecane).
3. Twój komputer powinien teraz uruchomić się ponownie, a po ponownym uruchomieniu narzędzie zacznie działać.
4. Po zakończeniu działania narzędzia zobaczysz podsumowanie testów pamięci przeprowadzonych podczas cyklu rozruchowego.
5. Możesz wyświetlić szczegółowe informacje o każdym teście, klikając Wyświetl wyniki testu.
6. Jeśli nie znaleziono żadnych problemów, kliknij Dalej.
7. Kliknij Zakończ i zamknij program.
Uruchom narzędzie do rozwiązywania problemów z BSOD
Ponieważ BSOD są dość częste w systemie Windows, firma Microsoft wbudowała narzędzie do rozwiązywania problemów w swojej najnowszej wersji systemu operacyjnego. To narzędzie pomaga użytkownikom dowiedzieć się, co spowodowało awarię i sugeruje rozwiązania, które mogą ją naprawić. Użytkownicy nie muszą nawet wiedzieć, co dokładnie się stało – narzędzie robi to automatycznie. Wszystko, co muszą zrobić, to postępować zgodnie z instrukcjami i pozwolić, aby narzędzie zajęło się wszystkim innym.
1. Aby użyć tego narzędzia, otwórz menu Start i wpisz „niebieski ekran”.
2. Stamtąd wybierz Rozwiązywanie problemów. Zobaczysz listę opcji pod nagłówkiem Diagnozuj błąd niebieskiego ekranu.
3. Wybierz jedną z tych opcji i naciśnij Enter. Narzędzie rozpocznie skanowanie w poszukiwaniu problemów i zaproponuje możliwe rozwiązania.
4. Jeśli zostaną znalezione jakiekolwiek problemy, zostaniesz zapytany, czy chcesz wypróbować sugerowane rozwiązanie. Kliknij Tak, aby kontynuować.
5. Jeśli szukasz czegoś konkretnego, na przykład nazwy programu, który uległ awarii lub numeru wersji zainstalowanego oprogramowania, możesz sprawdzić kartę Szczegóły.
Musisz zaktualizować sterowniki
Pełny sterownik systemu Win32k jest jedną z najbardziej krytycznych części systemu operacyjnego komputera, ponieważ zarządza wieloma podstawowymi funkcjami, takimi jak urządzenia wejściowe, karty dźwiękowe, karty wideo i drukarki. Jeśli masz problemy podczas korzystania z komputera, możesz chcieć zaktualizować sterownik. Aby to zrobić, wykonaj te proste czynności.
1. Kliknij Start i wpisz Menedżer urządzeń w polu wyszukiwania.
2. Naciśnij klawisz Enter, aby otworzyć menedżera urządzeń.
3. Kliknij prawym przyciskiem każde urządzenie w obszarze Karty graficzne, Karty sieciowe, Karty dźwiękowe i Drukarki, a następnie z menu podręcznego wybierz opcję Aktualizuj sterownik.
4. Poczekaj na zakończenie procesu.
5. Zrestartuj swój komputer.
6. Po wyświetleniu monitu wybierz Tak, jeśli pojawi się pytanie, czy chcesz ponownie uruchomić komputer.
Upewnij się, że opcjonalne aktualizacje są zainstalowane
Jeśli problem zacznie się pojawiać po zainstalowaniu Oczekującej aktualizacji, najprawdopodobniej jest to spowodowane samą aktualizacją. Ten typ aktualizacji jest znany jako aktualizacja poza pasmem, ponieważ jest instalowany poza standardowym harmonogramem poprawek we wtorek.
W takich przypadkach firma Microsoft zazwyczaj jest w stanie zidentyfikować przyczynę i wydać aktualizację z poprawką, aby rozwiązać problem. Aktualizacje te są ogólnie nazywane „Aktualizacjami opcjonalnymi” i można je znaleźć w Ustawieniach systemu Windows w sekcji Aktualizacja i zabezpieczenia.
Aby zobaczyć, jakie są najnowsze aktualizacje dla Twojego systemu, uruchom Ustawienia systemu Windows i przewiń w dół ekranu, gdzie znajdziesz opcję sprawdzenia dostępności aktualizacji. Możesz pobrać i zainstalować aktualizacje lub poczekać do następnej zaplanowanej daty aktualizacji.
Przeskanuj system w poszukiwaniu złośliwego oprogramowania
BSOD win32kfull.Sys występuje z kilku powodów, takich jak infekcje wirusowe, uszkodzone pliki systemowe itp. Jeśli podczas uruchamiania komputera pojawiają się takie błędy, ważne jest, aby wiedzieć, jak uruchomić skanowanie antywirusowe na komputerze. W tym artykule pokażemy, jak sprawdzić, czy przyczyną tego problemu jest złośliwe oprogramowanie. Możesz postępować zgodnie z naszym przewodnikiem, aby rozwiązać problem.
Aby używać narzędzi innych firm do wykrywania wirusów, należy je pobrać osobno.
1. Najpierw otwórz menu Start i wpisz nazwę narzędzia innej firmy. Pojawi się lista programów związanych z usuwaniem oprogramowania szpiegującego. Wybierz program, który chcesz zainstalować. Kliknij Dalej i zaakceptuj warunki.
2. Po zainstalowaniu uruchom narzędzie i wybierz opcję „Skanuj teraz”. Poczekaj na zakończenie procesu skanowania. Po zakończeniu kliknij OK. Narzędzie wyświetli raport podsumowujący o wykrytych zagrożeniach.
3. Aby usunąć znalezione zagrożenia, kliknij przycisk o nazwie Usuń zagrożenia. Możesz natychmiast usunąć zagrożenia lub zaplanować przyszłą datę/godzinę.
4. Po usunięciu zagrożeń kliknij Ustawienia aktualizacji. Ten krok jest niezbędny, aby zapewnić płynne działanie narzędzia przy każdym uruchomieniu.
5. Na koniec kliknij Zakończ. Po zakończeniu komputer automatycznie uruchomi się ponownie.
Ostatnie instalacje programu powinny zostać odinstalowane
Jeśli niedawno zainstalowałeś program i teraz nie działa on poprawnie, istnieje kilka sposobów rozwiązania tego problemu. Jednym ze sposobów jest użycie wbudowanej metody systemu Windows do odinstalowania programów. Ta metoda działa najlepiej, jeśli próbujesz usunąć program, który nie jest zgodny z innym programem już zainstalowanym na komputerze. Jeśli próbowałeś wszystkiego innego, wypróbuj tę metodę dalej.
1. Otwórz menu Start i wpisz „Aplikacje i funkcje”.
2. Kliknij ikonę Aplikacje i funkcje i wybierz Zarządzaj opcjonalnymi składnikami.
3. Wybierz niechciany program i kliknij Usuń. Zobaczysz okno dialogowe potwierdzenia z pytaniem, czy chcesz usunąć wybrany komponent.
4. Kliknij Tak. Pojawi się monit o ponowne uruchomienie systemu. Zrób tak.
5. Po ponownym uruchomieniu sprawdź ponownie, aby upewnić się, że program nie pojawia się już na liście.
Powinieneś wykonać przywracanie systemu
Firma Microsoft wprowadziła system Windows 10 S w październiku 2018 r. Ten system operacyjny jest przeznaczony dla szkół i firm i nie pozwala na instalowanie aplikacji innych firm. Microsoft nie zapewnia nawet opcji instalowania najnowszych aktualizacji oprogramowania. Tak więc, jeśli używasz systemu Windows 10 S, musisz trzymać się wersji systemu operacyjnego, którą pierwotnie zainstalowałeś. Jednak niektóre osoby mogą napotkać problemy podczas uaktualniania do najnowszej wersji systemu Windows 10.
Jeśli chcesz powrócić do poprzedniej wersji systemu operacyjnego Windows, musisz wykonać przywracanie systemu. Oto jak to zrobić:
1. Na komputerze otwórz menu Start, wpisz „Przywracanie systemu” i naciśnij Enter.
2. Wybierz zakres dat, aby wyświetlić przywrócone wersje komputera. Kliknij Następny.
3. Wybierz wersję systemu Windows 10, którą chcesz przywrócić, i kliknij Dalej.
4. Przejrzyj opcje i kliknij Zakończ.
5. Komputer uruchomi się ponownie i rozpocznie przywracanie ustawień. Po zakończeniu kliknij Tak, aby ponownie uruchomić komputer.
Porada eksperta: To narzędzie naprawcze skanuje repozytoria i zastępuje uszkodzone lub brakujące pliki, jeśli żadna z tych metod nie zadziałała. Działa dobrze w większości przypadków, gdy problem jest spowodowany uszkodzeniem systemu. To narzędzie zoptymalizuje również Twój system, aby zmaksymalizować wydajność. Można go pobrać przez Kliknięcie tutaj


