Zaktualizowany 2024 kwietnia: Przestań otrzymywać komunikaty o błędach i spowolnij swój system dzięki naszemu narzędziu do optymalizacji. Pobierz teraz na pod tym linkiem
- Pobierz i zainstaluj narzędzie do naprawy tutaj.
- Pozwól mu przeskanować twój komputer.
- Narzędzie będzie wtedy napraw swój komputer.
Dla ułatwienia wielu z nas przechowuje pliki, foldery i skróty na pulpicie. Po pewnym czasie może to stać się żmudnym bałaganem, aż tapeta przestanie być widoczna.
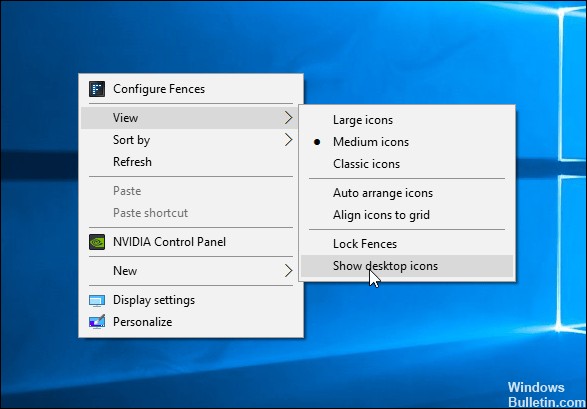
Oczywiście możesz poświęcić trochę czasu na reorganizację wszystkich elementów i odciążyć swoje biuro. Lub możesz ukryć wszystko za pomocą kilku kliknięć.
Jeśli lubisz czysty pulpit, Windows może być trochę obraźliwy. Wiele instalowanych programów automatycznie dodaje własne ikony do pulpitu, więc cały czas je usuwasz. Unikaj kłopotów i zamiast tego ukryj wszystkie ikony na pulpicie.
Jak ukryć wszystkie ikony na pulpicie
Jeśli klikniesz prawym przyciskiem myszy na pulpicie (nie ikonę), najedź myszką na Pokaż, a następnie wyłącz opcję Pokaż ikony pulpitu, wszystkie ikony pulpitu są ukryte.
Niezależnie od tego, czy chcesz ukryć trochę miejsca, czy lepiej zobaczyć tapetę, możesz ukryć ikony za pomocą kilku kliknięć. Jeśli chcesz tylko ukryć niektóre ikony, możesz to zrobić, ale jest to trochę bardziej skomplikowane. Istnieją dwa rodzaje ikon i należy je ukrywać na różne sposoby.
Jak wyświetlić lub ukryć pojedynczą ikonę skrótu
![]()
Jeśli masz już widoczne ukryte pliki i foldery, wykonaj następujące czynności, zamiast tego ikona ukrytego skrótu zostanie wyszarzona.
- Naciśnij klawisze Windows + D na klawiaturze, aby wyświetlić pulpit systemu Windows.
- Kliknij prawym przyciskiem myszy ikonę skrótu na pulpicie, który chcesz ukryć.
- Wybierz Właściwości z menu rozwijanego, które się pojawi.
- Na karcie Ogólne zlokalizuj sekcję Atrybuty.
- Zaznacz pole wyboru obok Ukryty (A), kliknij Zastosuj (B), a następnie kliknij OK (C).
Aktualizacja z kwietnia 2024 r.:
Za pomocą tego narzędzia możesz teraz zapobiegać problemom z komputerem, na przykład chroniąc przed utratą plików i złośliwym oprogramowaniem. Dodatkowo jest to świetny sposób na optymalizację komputera pod kątem maksymalnej wydajności. Program z łatwością naprawia typowe błędy, które mogą wystąpić w systemach Windows - nie ma potrzeby wielogodzinnego rozwiązywania problemów, gdy masz idealne rozwiązanie na wyciągnięcie ręki:
- Krok 1: Pobierz narzędzie do naprawy i optymalizacji komputera (Windows 10, 8, 7, XP, Vista - Microsoft Gold Certified).
- Krok 2: kliknij „Rozpocznij skanowanie”, Aby znaleźć problemy z rejestrem Windows, które mogą powodować problemy z komputerem.
- Krok 3: kliknij „Naprawić wszystko”, Aby rozwiązać wszystkie problemy.
Ukryj wszystkie ikony pulpitu za pomocą zasad grupy
Otwórz Edytor lokalnych zasad grupy i przejdź do: Konfiguracja użytkownika -> Szablony administracyjne -> Pulpit. W prawym okienku kliknij dwukrotnie Ukryj zasady i wyłącz wszystkie elementy pulpitu.
Wybierz Wł. Kliknij Zastosuj, a następnie OK.
Po ponownym uruchomieniu komputera wszystkie ikony pulpitu znikną i nie będzie już można kliknąć pulpitu prawym przyciskiem myszy. Jeśli chcesz później wyświetlić ikony pulpitu, po prostu zmień ustawienie Zasad grupy na Nieskonfigurowane.
Ukryj wszystkie ikony pulpitu w systemie Windows 10 dzięki optymalizacji rejestru
![]()
- Otwórz edytor rejestru.
- Przejdź do następnego klucza rejestru:
- HKEY_CURRENT_USER \ Software \ Microsoft \ Windows \ CurrentVersion \ Policies \ Explorer
- Utwórz tutaj nową 32-bitową wartość DWORD NoDesktop. Uwaga: Nawet jeśli używasz 64-bitowego systemu Windows, nadal musisz używać 32-bitowego DWORD jako typu wartości.
- Ustaw na 1, aby ukryć ikony pulpitu.
- Aby zmiany wprowadzone przez Registry Optimizer zaczęły obowiązywać, musisz się wylogować i zalogować ponownie na swoje konto użytkownika.
- Aby zastosować tę opcję do wszystkich użytkowników, przed kontynuowaniem upewnij się, że jesteś zalogowany jako administrator.
Następnie przejdź do następnego klucza rejestru:
- HKEY_LOCAL_MACHINE \ Software \ Microsoft \ Windows \ CurrentVersion \ Policies \ Explorer
- Utwórz tutaj tę samą wartość, NoDesktop, jak opisano powyżej.
https://support.microsoft.com/en-ph/help/15058/windows-10-show-hide-resize-desktop-icons
Porada eksperta: To narzędzie naprawcze skanuje repozytoria i zastępuje uszkodzone lub brakujące pliki, jeśli żadna z tych metod nie zadziałała. Działa dobrze w większości przypadków, gdy problem jest spowodowany uszkodzeniem systemu. To narzędzie zoptymalizuje również Twój system, aby zmaksymalizować wydajność. Można go pobrać przez Kliknięcie tutaj

CCNA, Web Developer, narzędzie do rozwiązywania problemów z komputerem
Jestem entuzjastą komputerów i praktykującym specjalistą IT. Mam za sobą lata doświadczenia w programowaniu komputerów, rozwiązywaniu problemów ze sprzętem i naprawach. Specjalizuję się w tworzeniu stron internetowych i projektowaniu baz danych. Posiadam również certyfikat CCNA do projektowania sieci i rozwiązywania problemów.

