Zaktualizowano maj 2024: Przestań otrzymywać komunikaty o błędach i spowolnij swój system dzięki naszemu narzędziu do optymalizacji. Pobierz teraz na pod tym linkiem
- Pobierz i zainstaluj narzędzie do naprawy tutaj.
- Pozwól mu przeskanować twój komputer.
- Narzędzie będzie wtedy napraw swój komputer.
Jeśli używasz Google Chrome jako głównej przeglądarki internetowej i chcesz przełączyć się na Firefox (lub oba), prawdopodobnie będziesz chciał importuj dane Chrome w Firefoksie.
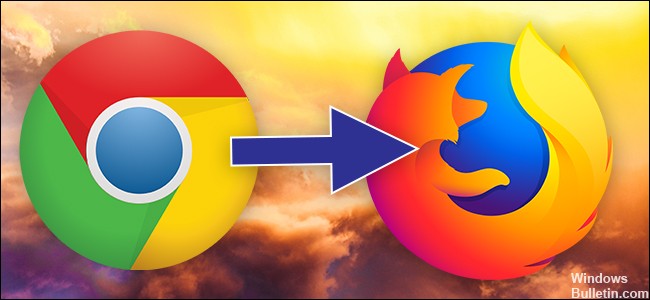
Możesz zmienić swoją przeglądarkę bez utraty ustawień i wszystkich zakładek ulubionych witryn. W zależności od używanej przeglądarki ustawienia mogą zawierać następujące informacje:
- Historia nawigacji
- domyślna strona główna
- zakładka
- standardowe wyszukiwarki
- przechowywane hasła
Przenieś zakładki Chrome do innej przeglądarki
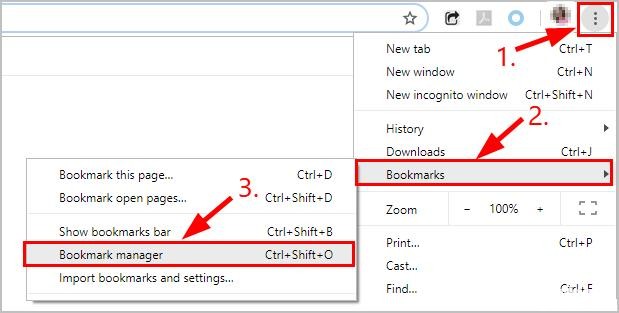
Jeśli wybierzesz inną przeglądarkę, możesz zabrać ze sobą wszystkie zakładki Chrome.
Aktualizacja z 2024 maja:
Za pomocą tego narzędzia możesz teraz zapobiegać problemom z komputerem, na przykład chroniąc przed utratą plików i złośliwym oprogramowaniem. Dodatkowo jest to świetny sposób na optymalizację komputera pod kątem maksymalnej wydajności. Program z łatwością naprawia typowe błędy, które mogą wystąpić w systemach Windows - nie ma potrzeby wielogodzinnego rozwiązywania problemów, gdy masz idealne rozwiązanie na wyciągnięcie ręki:
- Krok 1: Pobierz narzędzie do naprawy i optymalizacji komputera (Windows 10, 8, 7, XP, Vista - Microsoft Gold Certified).
- Krok 2: kliknij „Rozpocznij skanowanie”, Aby znaleźć problemy z rejestrem Windows, które mogą powodować problemy z komputerem.
- Krok 3: kliknij „Naprawić wszystko”, Aby rozwiązać wszystkie problemy.
1) Otwórz Chrome.
2) W prawym górnym rogu kliknij trzypunktową ikonę pionową, a następnie Zakładki> Menedżer zakładek.
3) Kliknij ikonę trzypunktową.
4) Kliknij Eksportuj zakładki.
5) Po prawej stronie otworzy się okno. Zapisz go w wybranym miejscu, nazwij plik zakładki i upewnij się, że jest zapisany jako dokument HTML Firefox. Następnie kliknij Zapisz.
Chrome eksportuje Twoje zakładki jako plik HTML. Użyj tego pliku, aby zaimportować zakładki do innej przeglądarki.
Importowanie danych Chrome do Firefoksa: Historia, Zakładki, Hasła, Pliki cookie
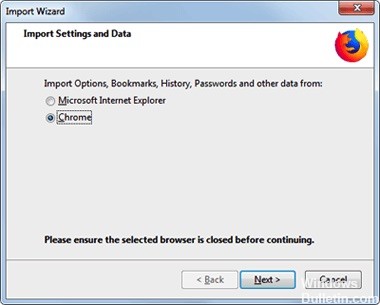
- Upewnij się, że Google Chrome jest zamknięty.
- W przeglądarce Firefox naciśnij klawisze CTRL + Shift + B, aby otworzyć okno Biblioteka (LUB kliknij przycisk Biblioteka w menu Firefox, następnie zakładkę, a następnie Wyświetl wszystkie zakładki poniżej).
- W pasku menu okna Biblioteka kliknij Importuj i zapisz, a następnie Importuj dane z innej przeglądarki.
- Zostanie otwarty Kreator importu, jak pokazano poniżej - wybierz Chrome, a następnie kliknij Dalej.
- Zaznacz elementy, które chcesz zaimportować z Chrome - historię, hasła, zakładki lub pliki cookie. Jeśli chcesz, możesz zaimportować wszystko do Firefoksa w tym samym czasie.
- Teraz naciśnij przycisk „Dalej”.
- Powinien pojawić się komunikat potwierdzający, że import się powiódł - naciśnij Zakończ i zamknij okno Biblioteki.
Zaimportowane zakładki Chrome powinny teraz pojawić się w menu zakładek Firefoksa w folderze „Z Chrome” - w razie potrzeby możesz je zmienić lub przenieść do innych folderów.
Zaimportowane hasła są wyświetlane w połączeniach przechowywanych w przeglądarce Firefox. Importowana historia jest dostępna w sekcji „Historia” na pasku menu przeglądarki Firefox, a zaimportowane pliki cookie są przechowywane w przeglądarce Firefox.
WNIOSEK
Przeglądarki są bezpośrednio połączone z Internetem i uzyskują pomoc w znalezieniu potrzebnych informacji. Dlatego ważne jest, aby korzystać z wygodnej przeglądarki zamiast dostosowywać się do standardowych przeglądarek Windows i Mac. Na szczęście Microsoft Edge i Safari nie są kompetentnymi przeglądarkami przed Google Chrome i Firefox. Jeśli spróbujesz między dwiema popularnymi przeglądarkami, może być konieczne zsynchronizowanie zakładek między nimi, aby poruszać się bez żadnych problemów.
https://support.mozilla.org/en-US/kb/import-bookmarks-google-chrome
Porada eksperta: To narzędzie naprawcze skanuje repozytoria i zastępuje uszkodzone lub brakujące pliki, jeśli żadna z tych metod nie zadziałała. Działa dobrze w większości przypadków, gdy problem jest spowodowany uszkodzeniem systemu. To narzędzie zoptymalizuje również Twój system, aby zmaksymalizować wydajność. Można go pobrać przez Kliknięcie tutaj

CCNA, Web Developer, narzędzie do rozwiązywania problemów z komputerem
Jestem entuzjastą komputerów i praktykującym specjalistą IT. Mam za sobą lata doświadczenia w programowaniu komputerów, rozwiązywaniu problemów ze sprzętem i naprawach. Specjalizuję się w tworzeniu stron internetowych i projektowaniu baz danych. Posiadam również certyfikat CCNA do projektowania sieci i rozwiązywania problemów.

