Zaktualizowany 2024 kwietnia: Przestań otrzymywać komunikaty o błędach i spowolnij swój system dzięki naszemu narzędziu do optymalizacji. Pobierz teraz na pod tym linkiem
- Pobierz i zainstaluj narzędzie do naprawy tutaj.
- Pozwól mu przeskanować twój komputer.
- Narzędzie będzie wtedy napraw swój komputer.
Aplikacje w systemie Windows 10 są zazwyczaj wszystkie instalowane w tym samym folderze, folderze Program Files lub Program Files (86) na dysku C. Po wykonaniu wstępnych kroków instalacji aplikacji zostanie wyświetlony monit o utworzenie folderu w jednym z tych dwóch folderów. Być może zauważyłeś również, że możesz zmienić lokalizację, co oznacza, że niekoniecznie musisz instalować aplikacje na dysku C. Jeśli masz zainstalowaną aplikację UWP, możesz w dowolnym momencie przenieść ją na inny dysk. Jeśli jesteś instalowanie aplikacji komputerowej i chcesz go zainstalować dla jednego użytkownika, po prostu zmień lokalizację instalacji.
Tworzenie nowego konta użytkownika bez użycia konta Microsoft
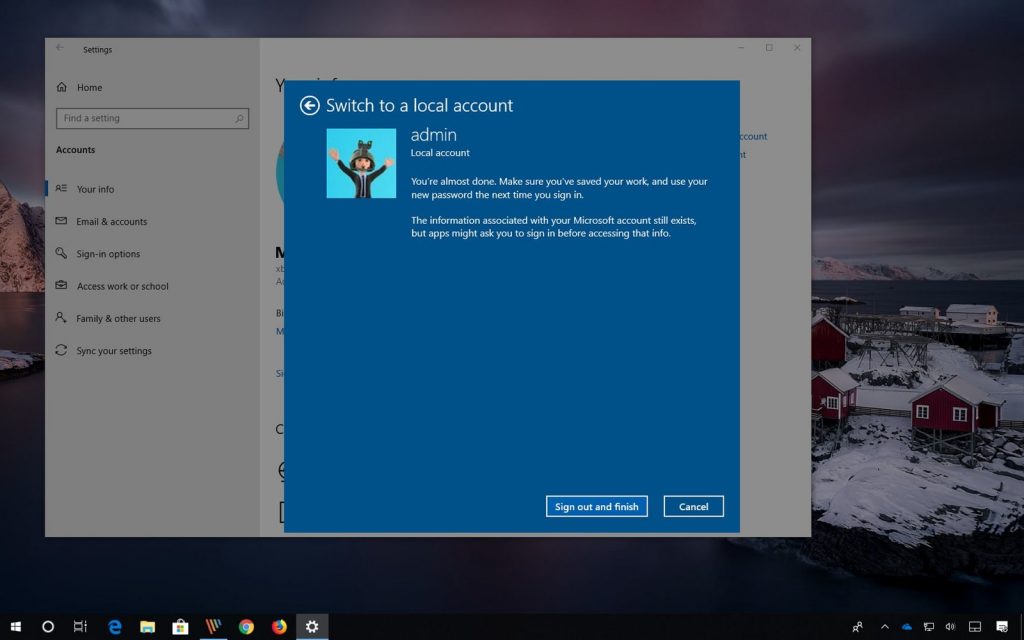
Utworzenie wspólnego komputera, gdy druga osoba nie ma konta Microsoft, wymaga nieco więcej pracy.
- Aby to zrobić, przejdź do Ustawienia> Konta> Rodzina i inni użytkownicy> Dodaj kogoś do tego komputera. Na wyświetlonym ekranie kliknij „Nie mam danych logowania tej osoby. Następnie kliknij „Dodaj użytkownika bez konta Microsoft” u dołu następnego ekranu.
- Możesz teraz dodać nazwę użytkownika i hasło. Nazwa konta osoby będzie teraz wyświetlana w taki sam sposób, w jaki zostałaby utworzona za pomocą konta Microsoft.
Kiedy tworzysz konto dla osoby w ten sposób, nazywa się je kontem lokalnym. W przeciwieństwie do konta Microsoft ustawienia między urządzeniami nie są synchronizowane i nie zapewniają dostępu do OneDrive. Ponadto jeśli dana osoba ma konto lokalne, nie może pobierać ani instalować aplikacji ze sklepu Microsoft Store. Nie mogą też samodzielnie instalować aplikacji komputerowych - jeśli spróbują to zrobić, będą musieli wprowadzić hasło do konta administratora. Dlatego administrator musi być w pobliżu, aby wprowadzić hasło w celu zainstalowania aplikacji komputerowych.
Aktualizacja z kwietnia 2024 r.:
Za pomocą tego narzędzia możesz teraz zapobiegać problemom z komputerem, na przykład chroniąc przed utratą plików i złośliwym oprogramowaniem. Dodatkowo jest to świetny sposób na optymalizację komputera pod kątem maksymalnej wydajności. Program z łatwością naprawia typowe błędy, które mogą wystąpić w systemach Windows - nie ma potrzeby wielogodzinnego rozwiązywania problemów, gdy masz idealne rozwiązanie na wyciągnięcie ręki:
- Krok 1: Pobierz narzędzie do naprawy i optymalizacji komputera (Windows 10, 8, 7, XP, Vista - Microsoft Gold Certified).
- Krok 2: kliknij „Rozpocznij skanowanie”, Aby znaleźć problemy z rejestrem Windows, które mogą powodować problemy z komputerem.
- Krok 3: kliknij „Naprawić wszystko”, Aby rozwiązać wszystkie problemy.
Instalowanie aplikacji dla jednego użytkownika w systemie Windows 10
W przypadku większości aplikacji komputerowych możesz wybrać miejsce instalacji aplikacji. Będzie kilka wyjątków, w których aplikacja musi być zainstalowana w folderze Aplikacje, ale w tym przypadku aplikacja nie pozwoli na zmianę lokalizacji instalacji.
Aby zainstalować aplikację dla pojedynczego użytkownika, należy ją zainstalować w folderze AppData użytkownika. Znajduje się w następującej lokalizacji;
- C: \ Users \ YourUserName \ AppData \ Local
- Ten folder jest zwykle ukryty, więc pamiętaj, aby ustawić opcję Ukryte foldery na widoczne, w przeciwnym razie nie będziesz mógł go wybrać. Gdy ukryte elementy staną się widoczne, uruchom instalator aplikacji.
Po przejściu do ekranu lokalizacji instalacji kliknij przycisk Przeglądaj i przejdź do folderu AppData. Wybierz folder lokalny i utwórz nowy folder dla aplikacji. Jeśli nie utworzysz folderu, aplikacja zostanie zainstalowana w folderze lokalnym, a w tym folderze będzie mnóstwo plików.
Kontynuuj instalację jak zwykle. Po zakończeniu aplikacja zostanie dodana do listy aplikacji w menu Start. Jeśli zdecydujesz się go dodać, będzie też skrót do aplikacji na pulpicie.
Aby uniemożliwić innym użytkownikom dostęp do aplikacji
Jest to zwykle możliwe, jeśli inne konto użytkownika jest tylko użytkownikiem standardowym. Polecam uruchomić aplikację jako administrator. W ten sposób poświadczenia administracyjne będą wymagane przed uruchomieniem aplikacji. Wykonaj następujące kroki:
- Naciśnij klawisz Windows na klawiaturze, zlokalizuj aplikację, kliknij prawym przyciskiem myszy i wybierz „Otwórz lokalizację pliku”.
- Kliknij aplikację prawym przyciskiem myszy i wybierz Właściwości.
- Na karcie Skrót kliknij przycisk Zaawansowane.
- Zaznacz pole wyboru Uruchom jako administrator i kliknij przycisk OK.
- Naciśnij ponownie klawisz Windows na klawiaturze i wpisz UAC.
- W oknie Ustawienia kontroli konta użytkownika ustaw pasek na Zawsze ostrzegaj. Oznacza to, że musisz mieć autoryzację administracyjną za każdym razem, gdy otwierasz wniosek. UWAGA: Ta funkcja ostrzega również za każdym razem, gdy aplikacja lub program próbuje wprowadzić zmiany w komputerze. W pewnym sensie jest to również dobra funkcja bezpieczeństwa, która pozwala zawsze być świadomym zmian na komputerze.
https://www.computerworld.com/article/3046707/windows-10-quick-tips-how-to-share-a-single-pc.html
Porada eksperta: To narzędzie naprawcze skanuje repozytoria i zastępuje uszkodzone lub brakujące pliki, jeśli żadna z tych metod nie zadziałała. Działa dobrze w większości przypadków, gdy problem jest spowodowany uszkodzeniem systemu. To narzędzie zoptymalizuje również Twój system, aby zmaksymalizować wydajność. Można go pobrać przez Kliknięcie tutaj

CCNA, Web Developer, narzędzie do rozwiązywania problemów z komputerem
Jestem entuzjastą komputerów i praktykującym specjalistą IT. Mam za sobą lata doświadczenia w programowaniu komputerów, rozwiązywaniu problemów ze sprzętem i naprawach. Specjalizuję się w tworzeniu stron internetowych i projektowaniu baz danych. Posiadam również certyfikat CCNA do projektowania sieci i rozwiązywania problemów.

