Zaktualizowany 2024 kwietnia: Przestań otrzymywać komunikaty o błędach i spowolnij swój system dzięki naszemu narzędziu do optymalizacji. Pobierz teraz na pod tym linkiem
- Pobierz i zainstaluj narzędzie do naprawy tutaj.
- Pozwól mu przeskanować twój komputer.
- Narzędzie będzie wtedy napraw swój komputer.
To frustrujące, gdy programy zawodzą. Każdy kliknął coś w aplikacji tylko po to, aby okno zabłysło i zobaczył przerażający tekst.
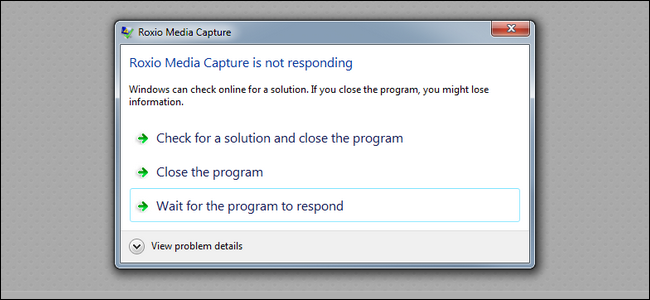
Pierwszym krokiem do wydostania się z tych zamrożonych programów może być otwarcie pliku Task Manager, czyli dobrze. Jeśli jednak chcesz to zrobić jeszcze szybciej, możesz utworzyć skrót, aby natychmiast wyjść ze wszystkich niereaktywnych programów.
Wymuś zamknięcie programu, który nie odpowiada, za pomocą skrótu klawiaturowego.

Jeśli program blokuje się lub nie odpowiada przez długi czas, a klawisz X nie działa, możesz spróbować go wymusić, naciskając klawisze Alt + F4 na fizycznej klawiaturze. Kombinacja klawiszy Alt + F4 może wymusić zamknięcie programu, gdy okno programu jest wybrane i aktywne. Jeśli nie wybrano żadnych okien, naciśnij klawisze Alt + F4, aby wyłączyć komputer.
Użyj wiersza polecenia

Możesz użyć wiersza poleceń do przerwania procesów:
- Otwórz pole Uruchamianie z systemem Windows+R.
- Wpisz cmd w polu Uruchom i kliknij Enter.
- Użyj polecenia tasklist, aby wyświetlić listę wszystkich procesów.
- Użyj polecenia taskkill /F /IM „executable name.exe” /T, aby zakończyć proces.
Aktualizacja z kwietnia 2024 r.:
Za pomocą tego narzędzia możesz teraz zapobiegać problemom z komputerem, na przykład chroniąc przed utratą plików i złośliwym oprogramowaniem. Dodatkowo jest to świetny sposób na optymalizację komputera pod kątem maksymalnej wydajności. Program z łatwością naprawia typowe błędy, które mogą wystąpić w systemach Windows - nie ma potrzeby wielogodzinnego rozwiązywania problemów, gdy masz idealne rozwiązanie na wyciągnięcie ręki:
- Krok 1: Pobierz narzędzie do naprawy i optymalizacji komputera (Windows 10, 8, 7, XP, Vista - Microsoft Gold Certified).
- Krok 2: kliknij „Rozpocznij skanowanie”, Aby znaleźć problemy z rejestrem Windows, które mogą powodować problemy z komputerem.
- Krok 3: kliknij „Naprawić wszystko”, Aby rozwiązać wszystkie problemy.
To polecenie jest łatwe do zrozumienia, gdy je rozbijesz:
- Taskkill to polecenie zatrzymania procesu, które musisz wykonać, gdy coś jest zamrożone.
- /f wskazuje polecenie wymuszające zamknięcie programu. Bez tego system Windows nie monituje procesu o jego zakończenie, co nie działa, jeśli się zawiesza.
- /fi prosi formant o wykonanie tylko tych procesów, które spełniają następujące kryteria filtrowania.
- Ostatecznie kryterium porządkowania jest tekst w cudzysłowie. Chcesz, aby zatrzymywał tylko procesy, które mają stan Brak odpowiedzi.
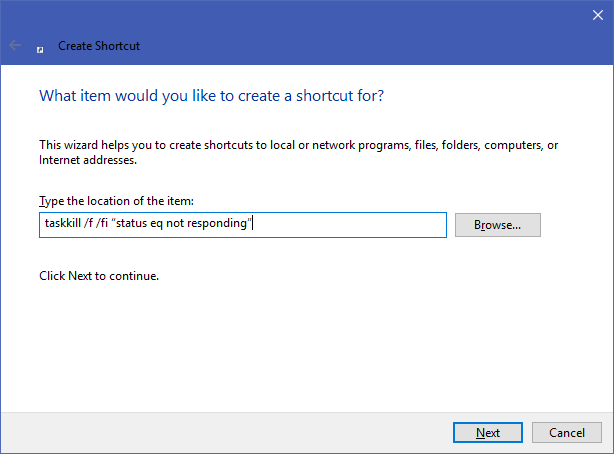
W polu tworzenia skrótu zostanie wyświetlony monit o nadanie nazwy nowemu skrótowi. Nadaj mu odpowiednią nazwę, a następnie dotknij Zakończ. Możesz teraz wymusić zamknięcie programu w dowolnym momencie, klikając dwukrotnie ten skrót. Zniszczy każde zablokowane okno.
Korzystanie z właściwości NotRespondingKiller
Krok 1: Kliknij prawym przyciskiem myszy nowy skrót i wybierz „Właściwości”.
Krok 2: Na karcie Skrót kliknij przycisk Skrót w polu Skrót klawiaturowy, aby ustawić niestandardowy skrót. Windows automatycznie dodaje CTRL + ALT do każdej wpisywanej litery, ale jeśli chcesz zmienić ją na CTRL + Shift, możesz.
Krok #3: Ten skrót tymczasowo uruchamia okno wiersza polecenia, które jest ustawione na Uruchom zmniejszone.
Krok 4: Naciśnij OK.
WNIOSEK
Teraz możesz poświęcić całą swoją energię na przekonanie swojej firmy do aktualizacji oprogramowania, dzięki czemu nie będziesz musiał radzić sobie z częstymi awariami i tego rodzaju przejętymi procesami, aby wykonywać swoją pracę!
https://devblogs.microsoft.com/oldnewthing/20170425-00/?p=96035
Porada eksperta: To narzędzie naprawcze skanuje repozytoria i zastępuje uszkodzone lub brakujące pliki, jeśli żadna z tych metod nie zadziałała. Działa dobrze w większości przypadków, gdy problem jest spowodowany uszkodzeniem systemu. To narzędzie zoptymalizuje również Twój system, aby zmaksymalizować wydajność. Można go pobrać przez Kliknięcie tutaj

CCNA, Web Developer, narzędzie do rozwiązywania problemów z komputerem
Jestem entuzjastą komputerów i praktykującym specjalistą IT. Mam za sobą lata doświadczenia w programowaniu komputerów, rozwiązywaniu problemów ze sprzętem i naprawach. Specjalizuję się w tworzeniu stron internetowych i projektowaniu baz danych. Posiadam również certyfikat CCNA do projektowania sieci i rozwiązywania problemów.

