Zaktualizowany 2024 kwietnia: Przestań otrzymywać komunikaty o błędach i spowolnij swój system dzięki naszemu narzędziu do optymalizacji. Pobierz teraz na pod tym linkiem
- Pobierz i zainstaluj narzędzie do naprawy tutaj.
- Pozwól mu przeskanować twój komputer.
- Narzędzie będzie wtedy napraw swój komputer.
Chcesz wstawić kilka obrazów do dokumentu programu Word, ale obrazy mają różne rozmiary. Niemniej jednak chcesz, aby miały ten sam rozmiar w dokumencie. Możesz użyć odpowiednich narzędzi do edycji obrazu, ale czasami nie masz do nich dostępu. W takich sytuacjach możesz użyć Microsoft Word sam, aby zmienić rozmiar wszystkich zdjęć.

Zmień rozmiar wszystkich zdjęć na tę samą wysokość i szerokość za pomocą klawisza klawiatury
za. Kliknij prawym przyciskiem myszy pierwszy obraz, otwórz pole „Rozmiar i pozycja” (lub otwórz pole z pola Obraz -> Format -> Rozmiar. Potrzebujesz pola rozmiaru, a nie tylko opcji wysokości i szerokości w zakładce, aby zablokować proporcje, inaczej to nie zadziała)
b. Wyłącz „Zablokuj współczynnik proporcji”.
do. Zmień wysokość i szerokość na żądany rozmiar
re. Zamknij pudełko
mi. Kliknij następny obraz i naciśnij klawisz F4. Kontynuuj, klikając kolejne obrazy i naciśnij F4 (w przypadku MAC użyj „polecenie - Y”).
fa. W przypadku dużych dokumentów użyj pionowego paska przewijania po prawej stronie, aby przechodzić od jednego obrazu do drugiego.

Korzystanie z makr
Czasami chcielibyśmy mieć jeden przycisk, który moglibyśmy nacisnąć, aby automatycznie wykonać trudne zadanie. To właśnie robią makra w programie Word.
Makra automatyzują określone zadanie, które w innym przypadku wymagałoby wielokrotnego wykonywania. Możesz utworzyć makro, rejestrując kroki, które chcesz wykonać, lub pisząc szereg instrukcji.
Ponieważ musimy zmienić rozmiar wszystkich obrazów w MS Word, skorzystalibyśmy z pomocy makr. Tworzymy go, pisząc kod zmieniający rozmiar zdjęć. Nie daj się zmylić. Oto szczegółowe kroki:
Aktualizacja z kwietnia 2024 r.:
Za pomocą tego narzędzia możesz teraz zapobiegać problemom z komputerem, na przykład chroniąc przed utratą plików i złośliwym oprogramowaniem. Dodatkowo jest to świetny sposób na optymalizację komputera pod kątem maksymalnej wydajności. Program z łatwością naprawia typowe błędy, które mogą wystąpić w systemach Windows - nie ma potrzeby wielogodzinnego rozwiązywania problemów, gdy masz idealne rozwiązanie na wyciągnięcie ręki:
- Krok 1: Pobierz narzędzie do naprawy i optymalizacji komputera (Windows 10, 8, 7, XP, Vista - Microsoft Gold Certified).
- Krok 2: kliknij „Rozpocznij skanowanie”, Aby znaleźć problemy z rejestrem Windows, które mogą powodować problemy z komputerem.
- Krok 3: kliknij „Naprawić wszystko”, Aby rozwiązać wszystkie problemy.
Krok 1: Otwórz plik Word, w którym chcesz utworzyć wszystkie obrazy o tym samym rozmiarze.
Krok 2: Kliknij pierwsze zdjęcie w pliku, aby je wybrać. Następnie kliknij kartę Widok u góry.
Krok 3: Kliknij makra.
Krok 4: Otworzy się wyskakujące okienko. Wprowadź nazwę w polu poniżej nazwy makra. Możesz nadać mu dowolną nazwę. Dla lepszego zrozumienia nazwiemy to Zmień rozmiar.
Następnie kliknij Utwórz.
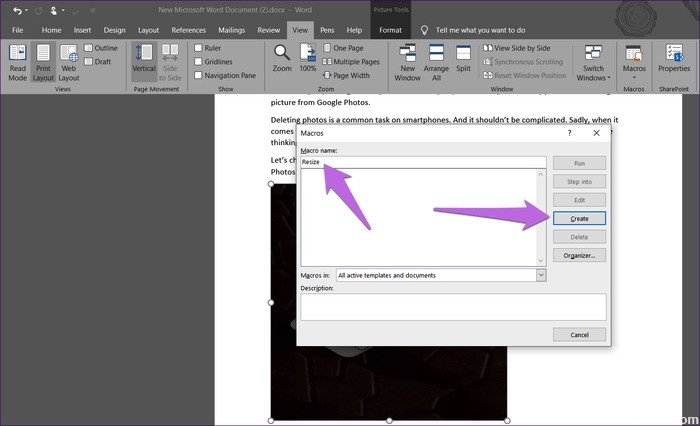
Krok 5: Otwiera się nowe okno Microsoft Visual Basic for Applications. Wybierz istniejący kod i usuń go.
Krok 6: Następnie skopiuj jeden z poniższych kodów i wklej go w oknie.
Wpisz A: Użyj następującego kodu, jeśli chcesz zmienić wysokość i szerokość w pikselach Zastąp 500 i 600 własnymi wartościami.
Sub resize () Dim i As Long With ActiveDocument For i = 1 To .InlineShapes.Count With .InlineShapes (i) .Height = 500 .Width = 600 End With Next i End With End Sub
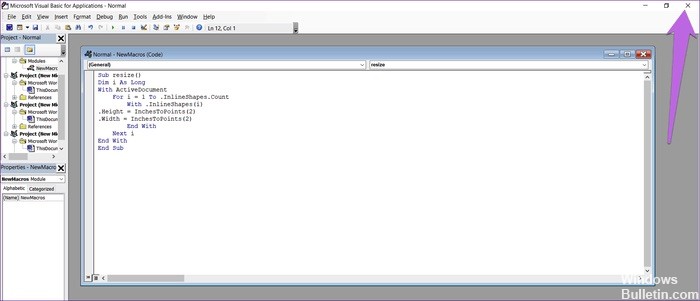
Typ B: użyj tej opcji, jeśli chcesz zmienić rozmiar w calach. Zamień 2 na swoją wartość.
Sub resize () Dim i As Long With ActiveDocument For i = 1 To .InlineShapes.Count With .InlineShapes (i) .Height = InchesToPoints (2) .Width = InchesToPoints (2) End With Next i End With End Sub
Wpisz C: Jeśli chcesz skalować obrazy, poniższy kod pomoże Ci zamienić 30 i 40 na preferowane wartości.
Sub resize () Dim i As Long With ActiveDocument For i = 1 To .InlineShapes.Count With .InlineShapes (i) .ScaleHeight = 30 .ScaleWidth = 40 End With Next i End With End Sub
Krok 7: Po skopiowaniu zamknij okno Microsoft Visual Basic for Applications, klikając ikonę krzyżyka.
Krok 8: Po wybraniu obrazu kliknij ponownie Makra na karcie Widok.
Krok 9: Otwiera się okno Makra. Kliknij Uruchom z wybranym makrem.
Po kliknięciu przycisku Uruchom zauważysz, że rozmiar zmienia się dla wszystkich obrazów.
Porada eksperta: To narzędzie naprawcze skanuje repozytoria i zastępuje uszkodzone lub brakujące pliki, jeśli żadna z tych metod nie zadziałała. Działa dobrze w większości przypadków, gdy problem jest spowodowany uszkodzeniem systemu. To narzędzie zoptymalizuje również Twój system, aby zmaksymalizować wydajność. Można go pobrać przez Kliknięcie tutaj

CCNA, Web Developer, narzędzie do rozwiązywania problemów z komputerem
Jestem entuzjastą komputerów i praktykującym specjalistą IT. Mam za sobą lata doświadczenia w programowaniu komputerów, rozwiązywaniu problemów ze sprzętem i naprawach. Specjalizuję się w tworzeniu stron internetowych i projektowaniu baz danych. Posiadam również certyfikat CCNA do projektowania sieci i rozwiązywania problemów.

