Zaktualizowany 2024 kwietnia: Przestań otrzymywać komunikaty o błędach i spowolnij swój system dzięki naszemu narzędziu do optymalizacji. Pobierz teraz na pod tym linkiem
- Pobierz i zainstaluj narzędzie do naprawy tutaj.
- Pozwól mu przeskanować twój komputer.
- Narzędzie będzie wtedy napraw swój komputer.
Paint 3D to niedoceniane narzędzie w systemie Windows 10, które przyjmuje standardową aplikację MS Paint i dodaje wiele nowoczesnych funkcji. Jednym z najbardziej przydatnych narzędzi jest usuwanie tła. Tutaj możesz dowiedzieć się, jak to zrobić.
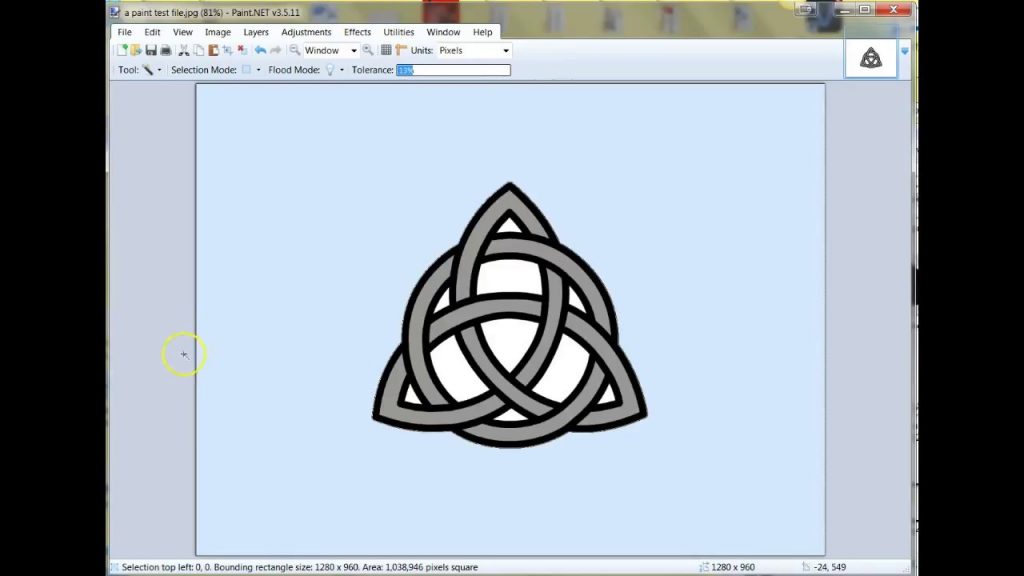
Obraz z przezroczystym tłem wydaje się mocniejszy. Możesz się zastanawiać, dlaczego? Cóż, nie ma tła, które mogłoby cię rozpraszać. Następnie możesz utworzyć nowy obraz, umieszczając przezroczysty obraz na większym obrazie, aby idealnie go scalić.
Tworzenie przezroczystego białego tła w programie MS Paint
Microsoft Paint może filtrować kolor tła każdego obrazu, który zawiera tło w kolorze dodatkowym. Po przefiltrowaniu obrazu należy go natychmiast wkleić na inny obraz. Wyjaśnimy, jak oddzielić obraz od tła w programie MS Paint w systemie Windows 10, wykonując następujące czynności:
Aktualizacja z kwietnia 2024 r.:
Za pomocą tego narzędzia możesz teraz zapobiegać problemom z komputerem, na przykład chroniąc przed utratą plików i złośliwym oprogramowaniem. Dodatkowo jest to świetny sposób na optymalizację komputera pod kątem maksymalnej wydajności. Program z łatwością naprawia typowe błędy, które mogą wystąpić w systemach Windows - nie ma potrzeby wielogodzinnego rozwiązywania problemów, gdy masz idealne rozwiązanie na wyciągnięcie ręki:
- Krok 1: Pobierz narzędzie do naprawy i optymalizacji komputera (Windows 10, 8, 7, XP, Vista - Microsoft Gold Certified).
- Krok 2: kliknij „Rozpocznij skanowanie”, Aby znaleźć problemy z rejestrem Windows, które mogą powodować problemy z komputerem.
- Krok 3: kliknij „Naprawić wszystko”, Aby rozwiązać wszystkie problemy.
- W menu „Start” otwórz „Microsoft Paint”.
- Teraz otwórz obraz, który chcesz zmodyfikować. Kliknij „Plik” i kliknij „Otwórz”, aby otworzyć obraz lub po prostu kliknij prawym przyciskiem myszy plik obrazu i najedź kursorem na opcję „Otwórz za pomocą” i wybierz „Maluj” z listy aplikacji.
- Obraz, który wybierzesz, musi mieć jednolity kolor tła lub biały.
- Wybierz „Kolor 2” z paska narzędzi.
- Tutaj musisz wybrać kolor tła obrazu, czyli tutaj „Kolor 2”. Na przykład, jeśli kolor tła jest biały, należy ustawić „Kolor 2” na podobny odcień bieli.
- Kliknij narzędzie „Kropla do oczu” na pasku narzędzi.
- Po wybraniu narzędzia zakraplacza kliknij tło obrazu, aby wybrać kolor tła. Ta czynność wybiera „Kolor 2” jako tło obrazu.
- Musisz także oddzielić obraz od koloru tła. Dlatego kliknij „Menu wyboru” na pasku narzędzi, który pojawia się w lewym górnym rogu. Otworzy się menu rozwijane. Wybierz z menu „Transparent Selection”. Spowoduje to aktywację przezroczystej opcji wyboru dla wszystkich wyborów i umieszczenie znacznika wyboru obok tego samego menu.
- Teraz wybierz „Prostokątny wybór” lub „Swobodny wybór” z tego samego „Menu wyboru” w „Kształcie wyboru”, w zależności od obszaru, który chcesz zaznaczyć. Oba narzędzia mogą być używane, gdy aktywny jest tryb wyboru przezroczystego.
- Wybierz obraz, który chcesz wyciąć z tła. Przytrzymaj lewy przycisk myszy i powoli rysuj wokół obrazu. Podczas rysowania pojawia się czarny kontur, ale po zwolnieniu przycisku myszy kontur znika.
- Po zakończeniu wyboru kliknij obszar zaznaczenia prawym przyciskiem myszy.
- Kliknij „Wytnij” lub „Kopiuj” w menu wyświetlanym po kliknięciu prawym przyciskiem myszy. Twój wybór jest następnie kopiowany do schowka.
- Teraz otwórz nowy obraz, w którym chcesz wkleić skopiowany obraz do MS Paint.
- Kliknij prawym przyciskiem myszy nowy obraz i wklej skopiowany obraz z poprzednim tłem jako przezroczysty.
Dodawanie przezroczystego tła do obrazów w programie Paint 3D
Gdy pierwszy plan jest przycinany w programie Paint, na oryginalnym obrazie pozostaje pusty obszar. Jednak ten obszar nie staje się przezroczysty na oryginalnym obrazie po zapisaniu obrazu.
Dlatego po otwarciu obrazu i użyciu warstw w innym oprogramowaniu do edycji zdjęć przycięty obszar pozostaje pusty, jak pokazano na poniższej migawce.
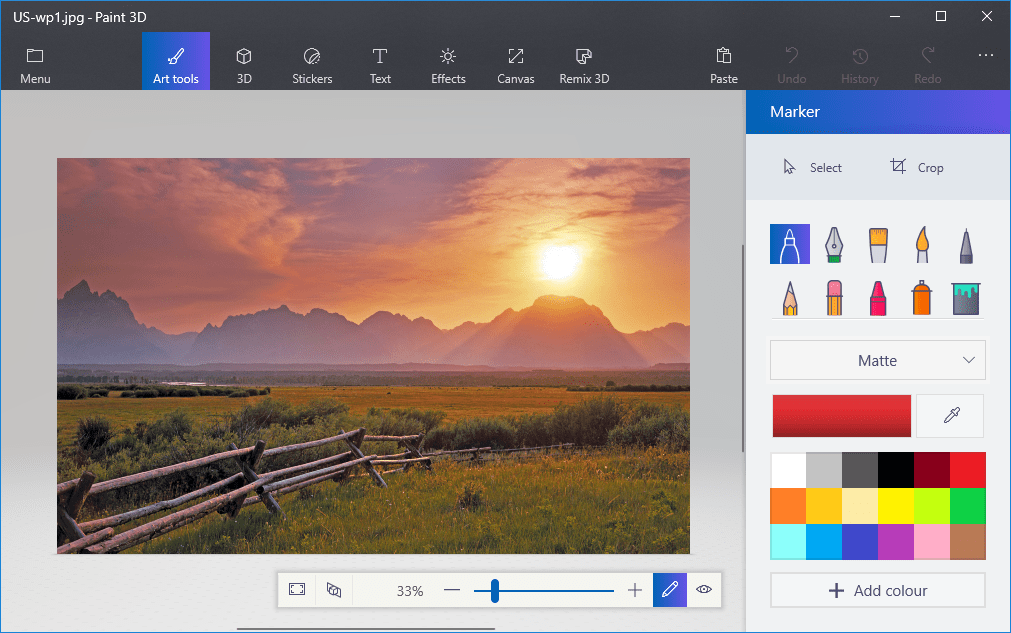
Jednakże, Maluj 3D w systemie Windows 10 umożliwia zapisywanie przezroczystych obszarów na obrazach. Chociaż aplikacja nie zawiera narzędzia dla pełnych warstw, możesz wstawić jeden obraz na drugim, tak aby się nakładały.
W ten sposób w programie Paint 3D możesz wypełnić przezroczysty obszar po lewej stronie obrazu obrazem warstwy tła.
- Wpisz Paint 3D w polu wyszukiwania systemu Windows 10. Jeśli nie masz jeszcze aktualizacji twórcy, dodaj aplikację do systemu Windows 10 z tej strony witryny
- Wybierz tę opcję, aby otworzyć aplikację Paint 3D poniżej.
- Kliknij Menu> Otwórz> Przeglądaj pliki i wybierz obraz do otwarcia w Paint 3D.
- Naciśnij przycisk Canvas, aby otworzyć pasek boczny pokazany poniżej.
- Na pasku bocznym kliknij ustawienie Przezroczyste płótno.
- Naciśnij przycisk Wybierz i przeciągnij prostokąt wyboru do obszaru obrazu, który chcesz usunąć.
- Naciśnij Ctrl + X, aby wyciąć obszar obrazu, jak pokazano na poniższej migawce.
- Powoduje to pozostawienie obrazu z pustym, przezroczystym obszarem, który może wypełnić każda warstwa tła.
- Kliknij Menu> Zapisz jako i wybierz 2D PNG.
- Wpisz nazwę pliku w polu tekstowym i naciśnij przycisk Zapisz.
- Kliknij Menu> Nowy, aby otworzyć pusty obszar roboczy.
- Wybierz Menu> Otwórz> Przeglądaj pliki i wybierz opcję otwarcia obrazu tła dla właśnie zapisanego przezroczystego obrazu.
- Kliknij Menu> Wklej i wybierz, aby otworzyć właśnie zapisany przezroczysty obraz.
- Przezroczysty obraz otwiera się w górnej części warstwy tła, jak pokazano na migawce poniżej.
- Jak widać, warstwa obrazu tła wypełnia teraz przezroczysty obszar obrazu nakładki.
- Możesz zmienić rozmiar nakładającego się obrazu, przesuwając kursor do jednego z rogów ramki wyboru, przytrzymując lewy przycisk myszy i przeciągając kursor.
- Aby obrócić warstwę obrazu pierwszego planu, przesuń kursor nad kółko obrotu w górnej części ramki wyboru i przytrzymaj lewy przycisk myszy. Przeciągnij kursor w lewo lub w prawo, aby obrócić wybraną płaszczyznę zgodnie z ruchem wskazówek zegara lub przeciwnie do ruchu wskazówek zegara.
Wnioski
Nadanie przezroczystości obrazu jest jedną z najbardziej pożądanych funkcji przetwarzania obrazu. Na szczęście Paint 3D oferuje łatwy sposób na zrobienie tego. Mamy nadzieję, że nie miałeś żadnych problemów podczas usuwania tła i ustawiania go jako przezroczystego. Daj nam znać, jeśli potrzebujesz pomocy z Paint 3D.
Porada eksperta: To narzędzie naprawcze skanuje repozytoria i zastępuje uszkodzone lub brakujące pliki, jeśli żadna z tych metod nie zadziałała. Działa dobrze w większości przypadków, gdy problem jest spowodowany uszkodzeniem systemu. To narzędzie zoptymalizuje również Twój system, aby zmaksymalizować wydajność. Można go pobrać przez Kliknięcie tutaj

CCNA, Web Developer, narzędzie do rozwiązywania problemów z komputerem
Jestem entuzjastą komputerów i praktykującym specjalistą IT. Mam za sobą lata doświadczenia w programowaniu komputerów, rozwiązywaniu problemów ze sprzętem i naprawach. Specjalizuję się w tworzeniu stron internetowych i projektowaniu baz danych. Posiadam również certyfikat CCNA do projektowania sieci i rozwiązywania problemów.

