Zaktualizowany 2024 kwietnia: Przestań otrzymywać komunikaty o błędach i spowolnij swój system dzięki naszemu narzędziu do optymalizacji. Pobierz teraz na pod tym linkiem
- Pobierz i zainstaluj narzędzie do naprawy tutaj.
- Pozwól mu przeskanować twój komputer.
- Narzędzie będzie wtedy napraw swój komputer.
Możesz przechowywać swoje pliki w chmurze w różnych lokalizacjach online, w tym Dropbox, Box, Google Drive i iCloud, ale tylko Microsoft onedrive jest bezpośrednio zintegrowany z Windows 10. Dzięki OneDrive możesz przechowywać swoje dokumenty, zdjęcia i inne pliki online oraz synchronizować je na wielu komputerach i urządzeniach. Ponadto możesz łatwo udostępniać dowolny plik w usłudze OneDrive innym osobom.
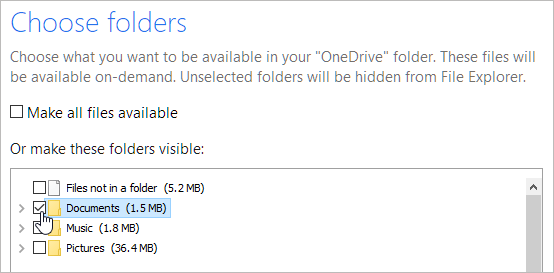
Jeśli Twoje potrzeby się zmienią, możesz dostosować ustawienia OneDrive w systemie Windows 10 i być może zmienić foldery OneDrive, które chcesz zachować na swoim komputerze.
Ponadto domyślnie wszystkie foldery, podfoldery i pliki, które się w nim znajdują OneDrive są automatycznie synchronizowane z chmurą. Zasadniczo folder OneDrive na lokalnym dysku twardym i folder OneDrive w chmurze są dokładnie takie same po pomyślnej synchronizacji. Istnieją jednak sposoby zmiany tego domyślnego zachowania.
Aby sprawdzić ustawienia OneDrive i zmienić je, jeśli to konieczne, wykonaj następujące kroki:
Zmiana ustawień synchronizacji OneDrive w Windows 8.1
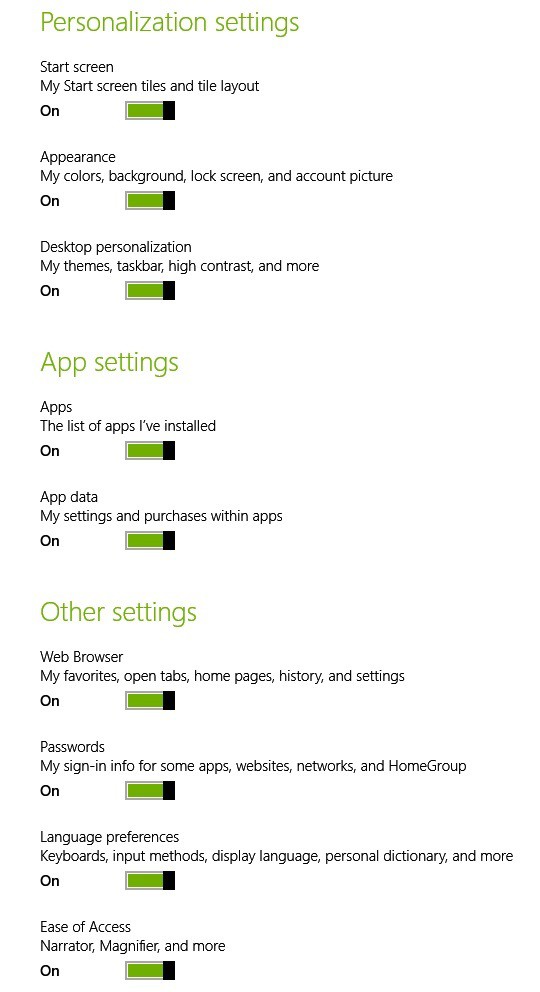
- Otwórz pasek Charm Search, przejdź do prawego górnego rogu lub naciśnij klawisze logo Windows + W.
- Wprowadź tutaj ustawienia komputera
- Następnie wybierz OneDrive
- Stamtąd wybierz Ustawienia synchronizacji
Masz teraz dostęp do szerokiej gamy funkcji, które możesz domyślnie włączać lub wyłączać. Jest więc wiele rzeczy, które możesz zsynchronizować ze swoim kontem OneDrive, a oto one:
Aktualizacja z kwietnia 2024 r.:
Za pomocą tego narzędzia możesz teraz zapobiegać problemom z komputerem, na przykład chroniąc przed utratą plików i złośliwym oprogramowaniem. Dodatkowo jest to świetny sposób na optymalizację komputera pod kątem maksymalnej wydajności. Program z łatwością naprawia typowe błędy, które mogą wystąpić w systemach Windows - nie ma potrzeby wielogodzinnego rozwiązywania problemów, gdy masz idealne rozwiązanie na wyciągnięcie ręki:
- Krok 1: Pobierz narzędzie do naprawy i optymalizacji komputera (Windows 10, 8, 7, XP, Vista - Microsoft Gold Certified).
- Krok 2: kliknij „Rozpocznij skanowanie”, Aby znaleźć problemy z rejestrem Windows, które mogą powodować problemy z komputerem.
- Krok 3: kliknij „Naprawić wszystko”, Aby rozwiązać wszystkie problemy.
- Ustawienia komputera - możesz zsynchronizować ustawienia komputera stacjonarnego lub tabletu z systemem Windows 8.1 na wszystkich swoich urządzeniach.
- Ekran główny - Twoje kafelki i układy
- Wygląd - kolory, tło, ekran blokady i obrazy
- Personalizacja pulpitu - motywy, pasek zadań, wysoki kontrast
- Aplikacje - lista zainstalowanych aplikacji, Twoje ustawienia i sposoby ich zakupu
- Przeglądarka internetowa - zakładki, otwarte karty, strony główne, historia stron i ustawienia
- Hasła - dane uwierzytelniające do aplikacji, stron internetowych, sieci i sieci domowych
- Preferencje językowe - wprowadzanie z klawiatury, język wyświetlania, słownik osobisty
- Łatwy dostęp - narrator, lupa
- Inne ustawienia systemu Windows - eksplorator plików, mysz, drukarka
Zmiana ustawień synchronizacji OneDrive w systemie Windows 10
Zobaczmy, jak możemy zmienić ustawienia OneDrive w systemie Windows 10. Wykonaj poniższe czynności:
- Wybierz białą lub niebieską ikonę chmury OneDrive w obszarze powiadomień paska zadań systemu Windows.
- Wybierz Więcej> Ustawienia.
- Wybierz kartę Konto i wybierz opcję Wybierz folder.
- W oknie dialogowym „Synchronizuj pliki OneDrive z tym komputerem” odznacz foldery, których nie chcesz synchronizować z komputerem i wybierz OK.
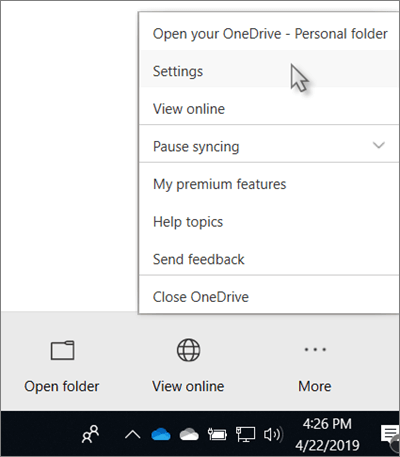
Nie możesz dodawać folderów, które nie pochodzą z OneDrive (na przykład C: i D :).
Jeśli odznaczysz folder, który synchronizujesz z komputerem, folder zostanie usunięty z komputera. Folder i jego zawartość będą nadal dostępne online.
Wybrane ustawienia synchronizacji są unikalne dla każdego komputera, chyba że synchronizujesz wszystko wszędzie. Ponadto, jeśli wybierzesz foldery na dwóch komputerach i utworzysz nowy folder na komputerze A, który chcesz zsynchronizować z komputerem B, będziesz musiał przejść do komputera B i wybrać nowy folder.
Jeśli zdecydujesz się ponownie uruchomić synchronizację tego folderu, odwróć ten proces i daj systemowi czas na pobranie plików.
Porada eksperta: To narzędzie naprawcze skanuje repozytoria i zastępuje uszkodzone lub brakujące pliki, jeśli żadna z tych metod nie zadziałała. Działa dobrze w większości przypadków, gdy problem jest spowodowany uszkodzeniem systemu. To narzędzie zoptymalizuje również Twój system, aby zmaksymalizować wydajność. Można go pobrać przez Kliknięcie tutaj

CCNA, Web Developer, narzędzie do rozwiązywania problemów z komputerem
Jestem entuzjastą komputerów i praktykującym specjalistą IT. Mam za sobą lata doświadczenia w programowaniu komputerów, rozwiązywaniu problemów ze sprzętem i naprawach. Specjalizuję się w tworzeniu stron internetowych i projektowaniu baz danych. Posiadam również certyfikat CCNA do projektowania sieci i rozwiązywania problemów.

