Zaktualizowany 2024 kwietnia: Przestań otrzymywać komunikaty o błędach i spowolnij swój system dzięki naszemu narzędziu do optymalizacji. Pobierz teraz na pod tym linkiem
- Pobierz i zainstaluj narzędzie do naprawy tutaj.
- Pozwól mu przeskanować twój komputer.
- Narzędzie będzie wtedy napraw swój komputer.
Jeśli spędzasz czas przy komputerze i jednocześnie uwielbiasz grać w gry, zapewne zastanawiałeś się, jak przenieść grę pełnoekranową na inny monitor.

Jednak gdy rozpocznie się wybrana przez Ciebie gra. Domyślnym ustawieniem wyświetlania automatycznego jest odczyt na monitorze głównym. Jeśli chcesz przenieść swoje gra na pełnym ekranie na inny monitor, zalecamy wykonanie poniższych czynności.
Jak przenieść grę pełnoekranową na inny monitor?
Przełącz w tryb projektora
Ta metoda jest jedną z najprostszych. Ustawimy ekran komputera tak, aby był wyświetlany tylko na pulpicie.
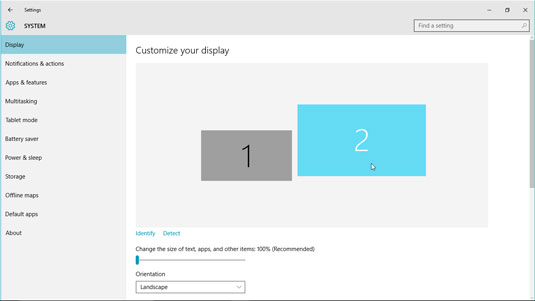
- Podłącz drugi monitor do komputera i uruchom grę, w którą chcesz zagrać.
- Następnie przejdź do ekranu pulpitu i naciśnij jednocześnie klawisze Windows i P.
- Pojawi się kilka opcji. Wybierz opcję Tylko ekran komputera
- W końcu ekran główny zgaśnie, ale gra będzie kontynuowana na drugim monitorze.
Jeśli chcesz wrócić do widoku głównego, wystarczy powtórzyć powyższe kroki.
Aktualizacja z kwietnia 2024 r.:
Za pomocą tego narzędzia możesz teraz zapobiegać problemom z komputerem, na przykład chroniąc przed utratą plików i złośliwym oprogramowaniem. Dodatkowo jest to świetny sposób na optymalizację komputera pod kątem maksymalnej wydajności. Program z łatwością naprawia typowe błędy, które mogą wystąpić w systemach Windows - nie ma potrzeby wielogodzinnego rozwiązywania problemów, gdy masz idealne rozwiązanie na wyciągnięcie ręki:
- Krok 1: Pobierz narzędzie do naprawy i optymalizacji komputera (Windows 10, 8, 7, XP, Vista - Microsoft Gold Certified).
- Krok 2: kliknij „Rozpocznij skanowanie”, Aby znaleźć problemy z rejestrem Windows, które mogą powodować problemy z komputerem.
- Krok 3: kliknij „Naprawić wszystko”, Aby rozwiązać wszystkie problemy.
Ustaw drugi monitor jako główny
Drugi sposób na przeniesienie gry w trybie pełnoekranowym do pliku drugi monitor jest również prosta.
Ponieważ pierwszy monitor jest domyślnie monitorem podstawowym, należy zmienić ustawienia i ustawić drugi monitor jako główny. Aby ustawić drugi monitor jako podstawowy, wykonaj następujące kroki:

W systemie Windows 10 wykonaj poniższe czynności, aby przenieść odtwarzanie pełnoekranowe na drugi monitor.
- Podłącz drugi monitor do komputera.
- Umieść kursor myszy nad pustym obszarem pulpitu, kliknij prawym przyciskiem myszy i wybierz rozdzielczość ekranu z menu kontekstowego.
- Alternatywnie rozdzielczość ekranu można znaleźć, wyszukując w panelu sterowania.
- Po osiągnięciu rozdzielczości ekranu wybierz żądany ekran i zaznacz pole To jest mój ekran główny. Pole wyboru pojawia się tylko wtedy, gdy wybrałeś widok. Upewnij się, że pierwszy monitor różni się od drugiego.
Powyższe kroki będą działać na późniejszych wersjach systemów operacyjnych Windows. Jeśli twoja wersja systemu Windows jest starsza, wykonaj poniższe czynności, aby ustawić drugi monitor jako główny monitor.
- Przejdź do menu Start i kliknij Panel sterowania.
- Wybierz Widok kategorii i wybierz Widok lub Wygląd i motywy w zależności od dostarczonej pozycji.
- Wybierz kartę „Ustawienia”.
- Wybierz monitor przez duże 2, a następnie zaznacz pole wyboru To jest mój monitor podstawowy. Kliknij kwadratowy monitor z dużą liczbą 2, aby wybrać drugi monitor. Zastosuj ustawienia, klikając przycisk Zastosuj. Spowoduje to wyświetlenie wszystkich elementów, które znajdują się w pierwszym oknie drugiego monitora.
- Czasami może się okazać, że pole jest już zaznaczone, ale drugi monitor nie pokazuje gry, więc musisz wybrać inny kwadrat (z dużej litery).
W przypadku wcześniejszych wersji systemu Windows korzystających z kart ATI wykonaj poniższe czynności, aby ustawić drugi monitor jako monitor główny.
Porada eksperta: To narzędzie naprawcze skanuje repozytoria i zastępuje uszkodzone lub brakujące pliki, jeśli żadna z tych metod nie zadziałała. Działa dobrze w większości przypadków, gdy problem jest spowodowany uszkodzeniem systemu. To narzędzie zoptymalizuje również Twój system, aby zmaksymalizować wydajność. Można go pobrać przez Kliknięcie tutaj

CCNA, Web Developer, narzędzie do rozwiązywania problemów z komputerem
Jestem entuzjastą komputerów i praktykującym specjalistą IT. Mam za sobą lata doświadczenia w programowaniu komputerów, rozwiązywaniu problemów ze sprzętem i naprawach. Specjalizuję się w tworzeniu stron internetowych i projektowaniu baz danych. Posiadam również certyfikat CCNA do projektowania sieci i rozwiązywania problemów.

