Zaktualizowany 2024 kwietnia: Przestań otrzymywać komunikaty o błędach i spowolnij swój system dzięki naszemu narzędziu do optymalizacji. Pobierz teraz na pod tym linkiem
- Pobierz i zainstaluj narzędzie do naprawy tutaj.
- Pozwól mu przeskanować twój komputer.
- Narzędzie będzie wtedy napraw swój komputer.
Wielu muzyków używa Audacity do tworzenia projektów muzycznych, od unikalnych piosenek po albumy i inne złożone zadania. To oprogramowanie, które jest ogólnie dostępne w wersji freeware, zawiera wiele elementów wizualnych, które pomagają początkującym w poruszaniu się po funkcjach programu. Jedną z rzeczy, które użytkownicy zwykle chcą zrobić, jest wyrównanie ścieżek w Audacity. Różne ścieżki są nagrywane z różnymi dźwiękami, które muszą być poprawnie zsynchronizowane, aby uzyskać prawidłowe miksowanie rytmiczne i uniknąć rozbieżności w całym projekcie. Jeśli chcesz wyrównać ścieżki w Audacity, oto podstawowe kroki, aby wyrównać ścieżki z Audacity.
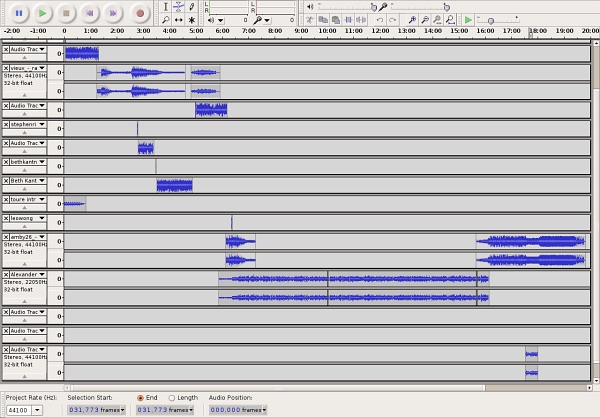
Jak przenieść ścieżkę w Audacity?
- Wybierz sekcję audio, którą chcesz przenieść za pomocą myszy.
- Wytnij zaznaczenie (za pomocą klawiatury - Ctrl + X na Windows / Linux i Cmd + X na Macu - lub myszą - kliknij ikonę Wytnij na pasku narzędzi lub przejdź do Edycja → Wytnij).
- Użyj myszki aby wybrać lokalizację, w której chcesz ją przenieść.
- Wklej zaznaczenie (za pomocą klawiatury - Ctrl + V na Windows / Linux i Cmd + V na Macu - lub za pomocą myszy - kliknij ikonę wycinania na pasku narzędzi lub przejdź do Edycja → Wklej).
Nie ma opcji przeciągnij i upuść, aby przenieść klipy audio.
Aktualizacja z kwietnia 2024 r.:
Za pomocą tego narzędzia możesz teraz zapobiegać problemom z komputerem, na przykład chroniąc przed utratą plików i złośliwym oprogramowaniem. Dodatkowo jest to świetny sposób na optymalizację komputera pod kątem maksymalnej wydajności. Program z łatwością naprawia typowe błędy, które mogą wystąpić w systemach Windows - nie ma potrzeby wielogodzinnego rozwiązywania problemów, gdy masz idealne rozwiązanie na wyciągnięcie ręki:
- Krok 1: Pobierz narzędzie do naprawy i optymalizacji komputera (Windows 10, 8, 7, XP, Vista - Microsoft Gold Certified).
- Krok 2: kliknij „Rozpocznij skanowanie”, Aby znaleźć problemy z rejestrem Windows, które mogą powodować problemy z komputerem.
- Krok 3: kliknij „Naprawić wszystko”, Aby rozwiązać wszystkie problemy.
Korzystanie z konfiguracji ścieżki audio
Ta metoda zawiera najłatwiejszy sposób na przeniesienie ścieżki w Audacity. Obejmuje to zmianę konfiguracji ścieżki audio dla określonej ścieżki, którą chcesz przenieść. Aby to zrobić:

- Uruchom Audacity i upewnij się, że dodałeś wszystkie ścieżki.
- Na osi czasu kliknij ścieżkę, którą chcesz przenieść.
- Kliknij opcję Nazwa ścieżki audio w lewym okienku i wybierz opcję Przenieś ścieżkę w górę lub Przenieś ścieżkę w dół, aby przesunąć ścieżkę.
- Spowoduje to przesunięcie ścieżki wzdłuż osi czasu w zależności od położenia ścieżki.
Przeciągnij utwór
Jeśli pracujesz z wieloma ścieżkami na tej samej osi czasu, trochę frustruje Cię konieczność konfigurowania każdej ścieżki za pomocą ustawień. Ponownie, porusza się tylko o czynnik 1 na osi czasu, więc ta metoda pokazuje jeden z najłatwiejszych sposobów przenoszenia ścieżki bez konieczności zmiany konfiguracji. Za to:
- Otwórz Audacity i upewnij się, że dodałeś wszystkie ścieżki.
- Na osi czasu kliknij ścieżkę, którą chcesz przenieść.
W lewym okienku kliknij puste pole i poczekaj, aż kursor zmieni się w rękę zamiast wskaźnika. - Przeciągnij ścieżkę na osi czasu, aby przesunąć ją w górę lub w dół.
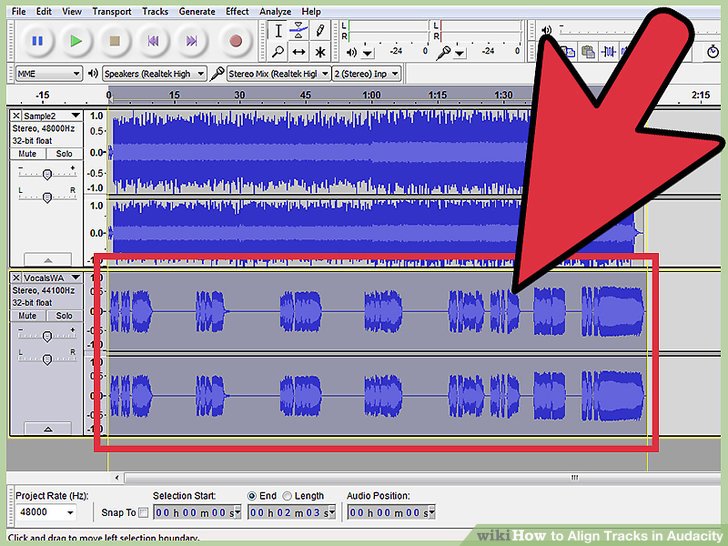
WNIOSEK
Audacity to darmowy program do edycji dźwięku, kompatybilny z systemami Mac OS, Windows i Linux. Audacity różni się od GarageBand tym, że jest „stratnym” systemem publikacji. Oznacza to, że usunięcie obiektu zostało zakończone - jeśli chcesz go przywrócić, musisz użyć funkcji Anuluj lub ponownie zaimportować oryginalny plik i skopiować usunięty dźwięk.
Porada eksperta: To narzędzie naprawcze skanuje repozytoria i zastępuje uszkodzone lub brakujące pliki, jeśli żadna z tych metod nie zadziałała. Działa dobrze w większości przypadków, gdy problem jest spowodowany uszkodzeniem systemu. To narzędzie zoptymalizuje również Twój system, aby zmaksymalizować wydajność. Można go pobrać przez Kliknięcie tutaj

CCNA, Web Developer, narzędzie do rozwiązywania problemów z komputerem
Jestem entuzjastą komputerów i praktykującym specjalistą IT. Mam za sobą lata doświadczenia w programowaniu komputerów, rozwiązywaniu problemów ze sprzętem i naprawach. Specjalizuję się w tworzeniu stron internetowych i projektowaniu baz danych. Posiadam również certyfikat CCNA do projektowania sieci i rozwiązywania problemów.

