Zaktualizowano maj 2024: Przestań otrzymywać komunikaty o błędach i spowolnij swój system dzięki naszemu narzędziu do optymalizacji. Pobierz teraz na pod tym linkiem
- Pobierz i zainstaluj narzędzie do naprawy tutaj.
- Pozwól mu przeskanować twój komputer.
- Narzędzie będzie wtedy napraw swój komputer.
Klawiatury mają specjalny klawisz do wyciszania głośników. Klawiatury niewyposażone w klawisze specjalne mają zawsze rząd klawiszy fn, które służą również jako element sterujący do zarządzania multimediami. Jeden z tych klawiszy służy do wyciszania głośników. Nie ma podobnego przycisku do wyciszania mikrofonu. Wynika to zwykle z faktu, że mikrofon nie zawsze jest włączony. Włącza się tylko wtedy, gdy aplikacja uzyskuje do niego dostęp, w takim przypadku użytkownicy muszą użyć przycisku wyciszania w aplikacji, który działa, ale nie jest szybki. Prawdopodobnie musisz kliknąć przycisk myszą i nie jest to tak szybkie jak skrót klawiaturowy.
Oto jak wyciszyć / wyłączyć wyciszenie mikrofonu w systemie Windows 10 za pomocą skrótu klawiaturowego.

Wycisz lub wycisz mikrofon za pomocą skrótu
Aby wyciszyć mikrofon skrótem klawiszowym, skorzystamy z bezpłatnej aplikacji o nazwie MicMute. Pobierz i zainstaluj. Aplikacja działa na pasku zadań i dodaje ikonę mikrofonu. Ta ikona umożliwia dostęp do ustawień aplikacji i konfigurację skrótu, a także pokazuje aktualny stan mikrofonu. Czarny oznacza, że mikrofon jest wyłączony, a czerwony oznacza, że jest włączony.
Aplikacja ma kilka przydatnych funkcji, na przykład może wyciszyć mikrofon natychmiast po uruchomieniu, może wyświetlić listę wykrytych urządzeń wejściowych audio, a także ma tryb „naciśnij i mów”, w którym mikrofon działa tylko po naciśnięciu i przytrzymaniu klawisza.
Aktualizacja z 2024 maja:
Za pomocą tego narzędzia możesz teraz zapobiegać problemom z komputerem, na przykład chroniąc przed utratą plików i złośliwym oprogramowaniem. Dodatkowo jest to świetny sposób na optymalizację komputera pod kątem maksymalnej wydajności. Program z łatwością naprawia typowe błędy, które mogą wystąpić w systemach Windows - nie ma potrzeby wielogodzinnego rozwiązywania problemów, gdy masz idealne rozwiązanie na wyciągnięcie ręki:
- Krok 1: Pobierz narzędzie do naprawy i optymalizacji komputera (Windows 10, 8, 7, XP, Vista - Microsoft Gold Certified).
- Krok 2: kliknij „Rozpocznij skanowanie”, Aby znaleźć problemy z rejestrem Windows, które mogą powodować problemy z komputerem.
- Krok 3: kliknij „Naprawić wszystko”, Aby rozwiązać wszystkie problemy.
Aby skonfigurować skrót do wyciszania mikrofonu, kliknij prawym przyciskiem myszy ikonę aplikacji w zasobniku systemowym i wybierz „Konfiguruj skrót”. Otworzy się małe okno. Kliknij go i naciśnij przycisk (i), których chcesz użyć do wyciszenia mikrofonu. Aplikacja potrafi rozpoznawać zwykłe klawisze na klawiaturze, może też pracować ze specjalnymi klawiszami na klawiaturze. Udało mi się skojarzyć klawisz wyciszenia na mojej klawiaturze z tą aplikacją, a kiedy go naciśnę, głośniki i mikrofon są teraz wyciszone i nie są wyciszane jednocześnie.
Za każdym razem, gdy mikrofon jest wyciszony lub nie, na pulpicie pojawia się alert. Jeśli nie chcesz otrzymywać alertów, możesz je wyłączyć w preferencjach aplikacji. Jeśli podoba Ci się ta aplikacja, prawdopodobnie powinieneś skonfigurować ją tak, aby działała po uruchomieniu.
Używanie NirCMD wraz z AutoHotKey
NirCmd to mały program wiersza poleceń, który umożliwia wykonywanie niektórych przydatnych zadań bez wyświetlania interfejsu użytkownika. Jeśli uruchomisz NirCmd z prostą opcją wiersza poleceń, możesz zapisywać i usuwać wartości i klucze z rejestru, zapisywać wartości do pliku INI, łączyć się z kontem internetowym lub siecią VPN, ponownie uruchamiać system Windows lub wyłączać komputer, tworzyć skrót do pliku, zmień datę utworzenia / modyfikacji pliku, zmień ustawienia wyświetlania, wyłącz monitor, otwórz drzwiczki napędu CD-ROM i wiele więcej.
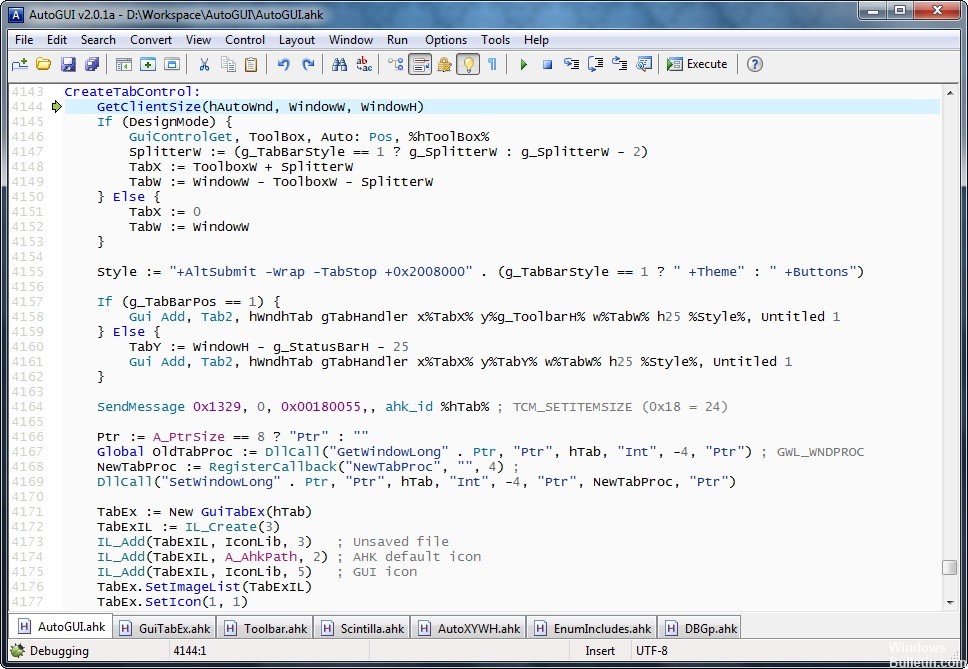
Korzystanie z polecenia AutoHotKey
Oto przykład polecenia AutoHotKey, aby wyciszyć mikrofon za pomocą nircmd. Musisz zagrać z numerem na końcu, odnosi się on do numeru mikrofonu.
#z :: Uruchom c: \ tools \ nircmd \ nircmd.exe mutesysvolume 2 mikrofon 2
Naciśnij klawisze Windows + Z, aby włączyć wyciszenie.
Porada eksperta: To narzędzie naprawcze skanuje repozytoria i zastępuje uszkodzone lub brakujące pliki, jeśli żadna z tych metod nie zadziałała. Działa dobrze w większości przypadków, gdy problem jest spowodowany uszkodzeniem systemu. To narzędzie zoptymalizuje również Twój system, aby zmaksymalizować wydajność. Można go pobrać przez Kliknięcie tutaj

CCNA, Web Developer, narzędzie do rozwiązywania problemów z komputerem
Jestem entuzjastą komputerów i praktykującym specjalistą IT. Mam za sobą lata doświadczenia w programowaniu komputerów, rozwiązywaniu problemów ze sprzętem i naprawach. Specjalizuję się w tworzeniu stron internetowych i projektowaniu baz danych. Posiadam również certyfikat CCNA do projektowania sieci i rozwiązywania problemów.

